Fehler rund um das Benutzerprofil können verschiedene Ursachen haben und verschiedene Lösungswege erfordern. Hier ein Troubleshooting-Guide.
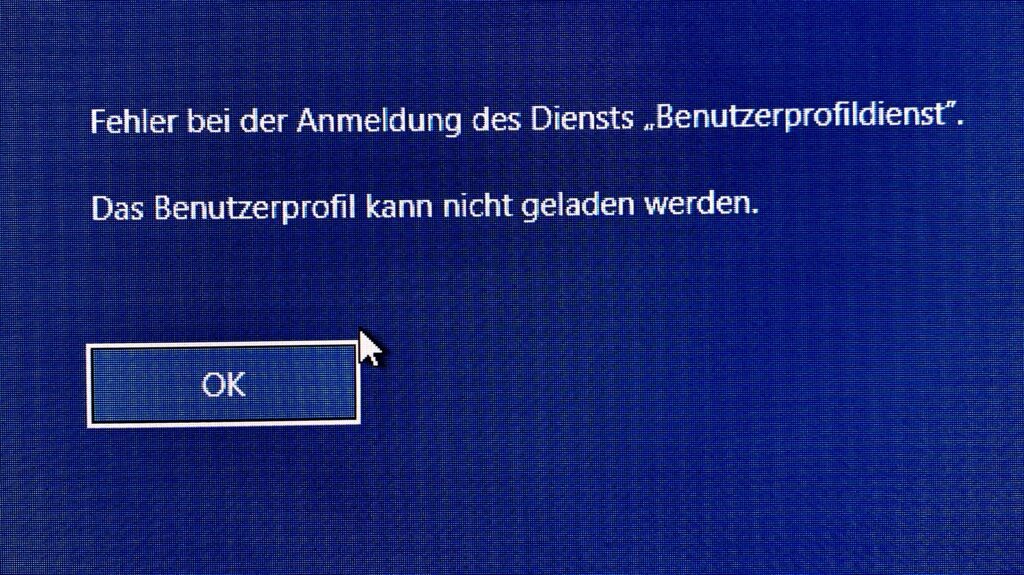
Inhaltsverzeichnis
Zu wenig Platz auf der Festplatte
Windows meldet leider meist viel zu spät und viel zu unauffällig, wenn die Systemfestplatte voll ist. Dadurch können Probleme mit dem Benutzerprofildienst verursacht werden.
- Starten Sie im abgesicherten Modus.
- Bereinigen Sie die Festplatte.
Systemwiederherstellung
Falls ein Windows Wiederherstellungspunkt vorhanden ist, macht es Sinn, diesen zu versuchen. Mehr Informationen dazu finden Sie im Artikel Windows Systemwiederherstellung.
- Abgesicherter Modus
- rstrui.exe (Systemwiederherstellung)
registry Backup wiederherstellen
- Abgesicherter Modus
- HKEY_LOCAL_MACHINE\SOFTWARE\Microsoft\Windows NT\CurrentVersion\ProfileList
- Schlüssel mit .bak überprüfen – Stimmt Profil in ProfileImagePath?
- Falls ja, Schlüssel ohne .bak umbenennen. .bak beim Schlüssel löschen.
- Unterschlüssel „Refcount“ und „State“ auf 0 setzen.
Neuen Nutzer anlegen
- Abgesicherter Modus
- cmd (als Admin ausführen)
net user /add newuser net localgroup Administatoren newuser /add exit
- Dies erstellt einen neuen Benutzer mit dem Namen newuser und fügt ihn der Administratoren-Gruppe hinzu. Der Benutzer hat kein Passwort und sollte daher anschliessend wieder gelöscht werden.
- Login mit neuem User.
- Kopieren der Dokumente und andere Dateien vom anderen Benutzer.
ChatGPT schreibt das etwas detaillierter:
- Sichern Sie Ihre Daten: Bevor Sie irgendwelche Änderungen an Ihrem System vornehmen, sollten Sie zunächst eine Sicherung aller wichtigen Daten durchführen.
- Erstellen Sie ein neues Benutzerprofil:
- Öffnen Sie die Systemsteuerung und gehen Sie zu „Benutzerkonten“.
- Klicken Sie auf „Anderes Konto verwalten“ und dann auf „Neues Konto erstellen“.
- Geben Sie einen Namen für das neue Profil ein und wählen Sie „Administrator“ als Kontotyp aus.
- Kopieren Sie die Daten vom alten Profil zum neuen Profil:
- Melden Sie sich vom aktuellen Profil ab und dann mit dem neuen Profil an.
- Gehen Sie zu „C:\Users<alter Benutzername>“.
- Kopieren Sie alle Dateien (ausser Ntuser.dat, Ntuser.dat.log, Ntuser.ini) in das neue Benutzerverzeichnis unter „C:\Users<neuer Benutzername>“.
- Ändern Sie das Standardprofil:
- Melden Sie sich vom aktuellen Profil ab und dann mit einem Administratorkonto an.
- Gehen Sie zu „Systemeigenschaften“ > „Erweitert“ > „Benutzerprofileinstellungen“.
- Wählen Sie das neue Profil und klicken Sie auf „Als Standard kopieren“.
- Starten Sie das System neu: Starten Sie Ihren Computer neu und melden Sie sich mit dem neuen Benutzerprofil an.
- Entfernen Sie das alte Benutzerprofil (optional): Wenn alles in Ordnung ist, können Sie das alte Benutzerprofil entfernen. Gehen Sie dazu zu „Systemsteuerung“ > „Benutzerkonten“ > „Benutzerkonten verwalten“, wählen Sie das alte Benutzerprofil aus und klicken Sie auf „Entfernen“.
Bitte beachten Sie, dass einige Programme nach diesem Prozess neu konfiguriert werden müssen, da sie spezielle Benutzereinstellungen haben könnten.
NTUSER.DAT ersetzen
Die NTUSER.DAT-Datei kann, wie jede andere Datei, ebenfalls beschädigt werden. Und diese Beschädigung kann den Fehler „Das Benutzerprofil kann nicht geladen werden“ verursachen. Wenn Sie diesen Verdacht haben, können Sie die NTUSER.DAT durch die Standard-Datei aus dem Default-Profil ersetzen.
Die NTUSER.DAT enthält die benutzerspezifischen Windows-Einstellungen. Viele Programme werden daher möglicherweise nicht funktionieren.
Setzen Sie die Berechtigungen des Standard-Benutzerprofilordners zurück
Die korrekten Berechtigungen sind:
- Owner: SYSTEM
- Everyone: Read & execute
- SYSTEM: Full Control
- Administrators: Full Control
- Users: Read & execute
Speziell, wenn ein neu angelegter Benutzer nicht funktioniert
- Im Explorer die geschützte Dateien einblenden.
- Den Ordner C:\Users\Default von einer anderen Windows-Installation einspielen. Das Default-Profil ist die Vorlage für einen neuen Benutzer.
- Benutzer eventuell neu anlegen.
Speziell, wenn ein neu angelegter Benutzer nicht funktioniert – Default-Profil neu anlegen
Gehen Sie im Explorer auf C:\Users. Aktivieren Sie die geschützten Dateien. Ein Ordner default sollte erscheinen. Sie werden nun einen neuen Ordner in diesem Verzeichnis sehen, der als Default benannt ist. Benennen Sie diesen Ordner in Default.old um.
Erstellen Sie einen neuen Ordner namens Default unter C:\Users. Erstelle Sie darin die folgenden leeren Ordner:
- C:\Users\Default\AppData
- C:\Users\Default\AppData\Local
- C:\Users\Default\AppData\Roaming
- C:\Users\Default\Desktop
- C:\Users\Default\Documents
- C:\Users\Default\Downloads
- C:\Users\Default\Favorites
- C:\Users\Default\Links
- C:\Users\Default\Pictures
- C:\Users\Default\Save Games
- C:\Users\Default\Videos
Öffnen Sie anschliessend die administrative Eingabeaufforderung und kopieren Sie die NTUSER.DAT-Datei des betroffenen Kontos nach C:\Users\Default mit folgendem Befehl (ersetze <USERNAME>):
xcopy C:\Users<USERNAME>\NTUSER.DAT C:\Users\DefaultSie können ein weiteres Benutzerkonto erstellen und den Computer neu starten. Melden Sie sich dann bei diesem Konto an. Sie sollten sich nun anmelden können.
Quellen
- Video
- [FIX] The User Profile Service Failed The Sign-in. User Profile Cannot Be Loaded
- Windows Benutzerprofil kann nicht geladen werden
- So lösen Sie Windows 7 Fehler: Die Anmeldung des Benutzerprofildiensts ist fehlgeschlagen
- HOW TO FIX USER PROFILE SERVICE FAILED THE SIGN IN ON WINDOWS?
Hinweis
Ein Teil der Artikel enthält Affiliate-Links. Wenn Sie auf einen dieser Links klicken und darüber einkaufen, erhalte ich von Ihrem Einkauf eine kleine Provision. Für Sie verändert sich der Preis nicht. Besten Dank. Sie unterstützen damit die Arbeit an dieser Website.
Hier schreibt: Dipl-Ing. Ingenieurinformatik (FH). Seit über 40 Jahren in der IT tätig. Ihr PC-Supporter, EDV Profi, Computer Servicetechniker für den Grossraum Basel mit fairen Preisen. Auch für Privat. Ausserdem Fachmann für Ihre WordPress-Website und Gründer des bekannten Computer-YouTube-Kanals it-zeugs.de.
