Inhaltsverzeichnis
Abgesicherter Modus von Windows: Wann und wie Sie ihn verwenden sollten
Im abgesicherter Modus Windows wird Windows nur mit den wichtigsten Treibern und Diensten gestartet. Dies kann hilfreich sein, wenn Sie Probleme mit dem System haben und den Fehler eingrenzen möchten. Der abgesicherte Modus ist auch hilfreich, wenn Sie Malware oder andere Schadsoftware entfernen möchten, die möglicherweise den Normalstart verhindern.
Abgesicherter Modus von Windows: Wie gelangt man in ihn?
Um den abgesicherten Modus in Windows zu starten, gibt es mehrere Möglichkeiten:
Abgesicherter Modus Windows über das „Systemkonfiguration“-Dialogfeld starten (wenn Windows noch regulär startet)
- Drücken Sie die Windows-Taste + R, um das „Ausführen“-Dialogfeld zu öffnen.
- Geben Sie „msconfig“ ein und drücken Sie Enter.
- Klicken Sie auf die Registerkarte „Start“.
- Aktivieren Sie das Kontrollkästchen „Abgesicherter Modus“ unter „Bootoptionen“.
- Klicken Sie auf „OK“ und wählen Sie „Neu starten“, um den Computer im abgesicherten Modus neu zu starten.
Abgesicherter Modus Windows über das „Einstellungen“-Menü starten (wenn Windows noch regulär startet)
Drücken Sie die Windows-Taste + I, um das „Einstellungen“-Menü zu öffnen.
- Klicken Sie auf „Update & Sicherheit“.
- Klicken Sie auf „Wiederherstellung“ auf der linken Seite.
- Klicken Sie unter „Erweiterte Startup-Optionen“ auf den Link „Jetzt neu starten“.
- Klicken Sie auf „Problembehandlung“.
- Klicken Sie auf „Erweiterte Optionen“.
- Klicken Sie auf „Starteinstellungen“.
- Klicken Sie auf „Neu starten“.
Drücken Sie die Taste F4, um den abgesicherten Modus zu aktivieren, oder F5, um den abgesicherten Modus mit Netzwerkunterstützung zu aktivieren
Abgesicherter Modus Windows über den Wiederherstellungsmodus starten (wenn Windows nicht mehr startet)
- Bitte halten Sie die Netztaste für einen Zeitraum von 10 Sekunden gedrückt, um das Ausschalten Ihres Gerätes zu erzwingen.
- Drücken Sie bitte erneut den Netzschalter, um Ihr Gerät wieder einzuschalten.
- Beim ersten Anzeichen des Windows-Startvorgangs (z. B. wenn das Herstellerlogo angezeigt wird), halten Sie bitte den Netzschalter für 10 Sekunden gedrückt, um das Gerät erneut auszuschalten.
- Drücken Sie bitte erneut den Netzschalter, um Ihr Gerät wieder einzuschalten.
- Wiederholen Sie auch hier den Vorgang von vorhin: Beim ersten Anzeichen des Windows-Startvorgangs (z. B. wenn das Herstellerlogo angezeigt wird), halten Sie bitte den Netzschalter für 10 Sekunden gedrückt, um das Gerät erneut auszuschalten.
- Drücken Sie den Netzschalter erneut, um Ihr Gerät wieder einzuschalten.
- Jetzt sollte Windows in den Wiederherstellungsmodus gehen. Wählen Sie „Erweiterte Reparaturoptionen anzeigen“.

- Wählen Sie „Problembehandlung“.
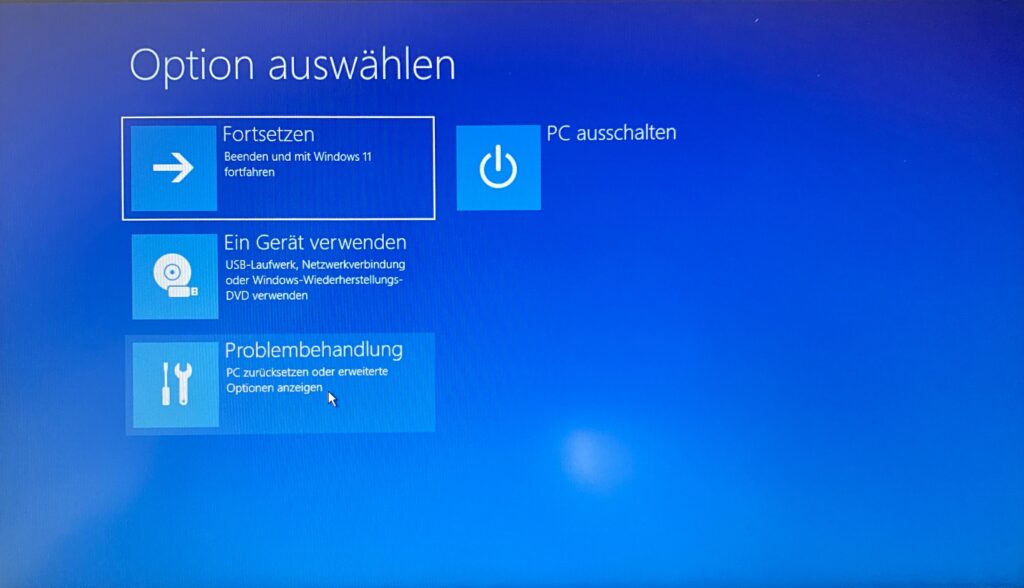
- Klicken Sie auf „Erweiterte Optionen“.
- Wählen Sie „Starteinstellungen“.
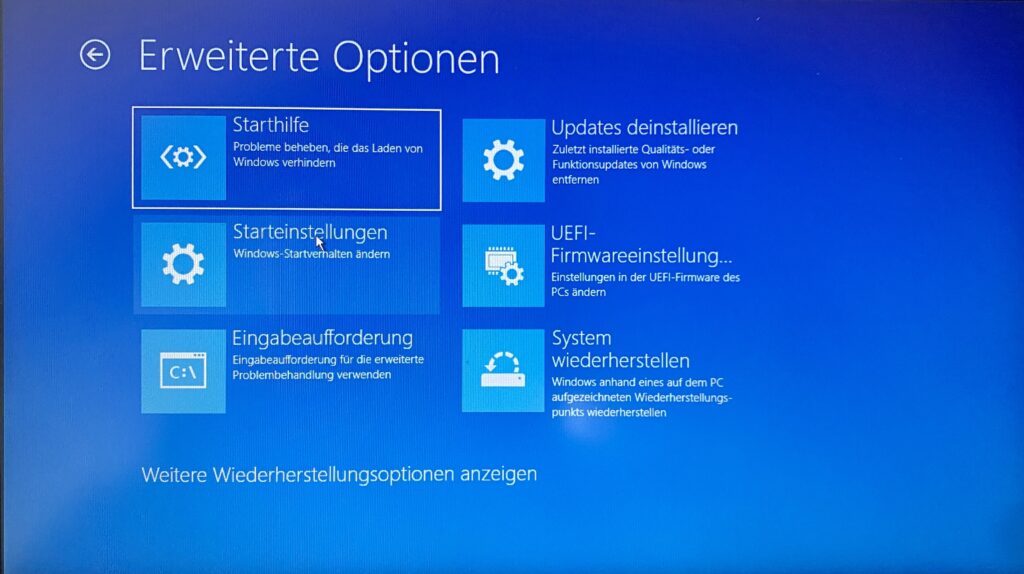
- Klicken Sie auf „Neu starten“.
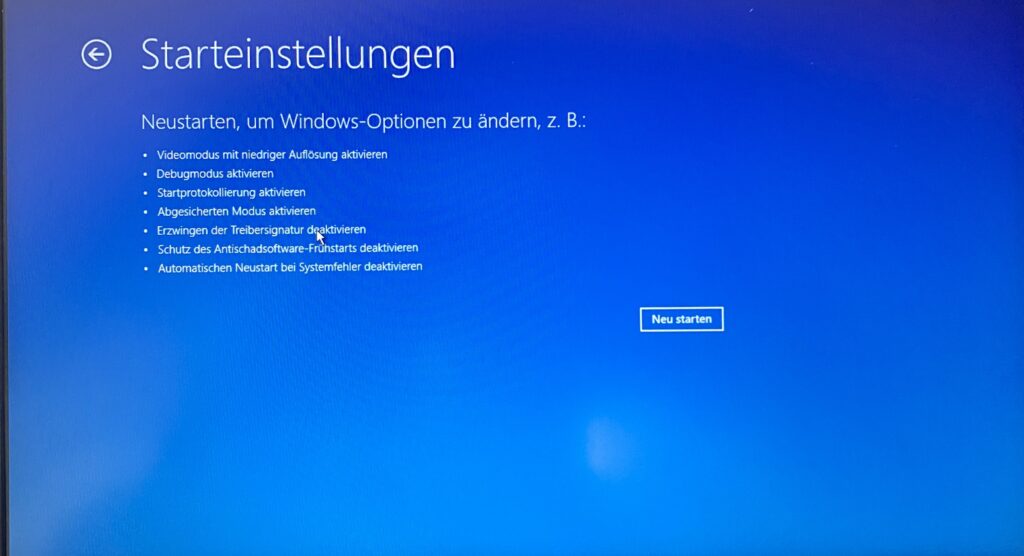
- Ein Neustart wird durchgeführt. Es erscheint ein Menü, in dem Sie den gewünschten abgesicherten Modus von Windows auswählen können.
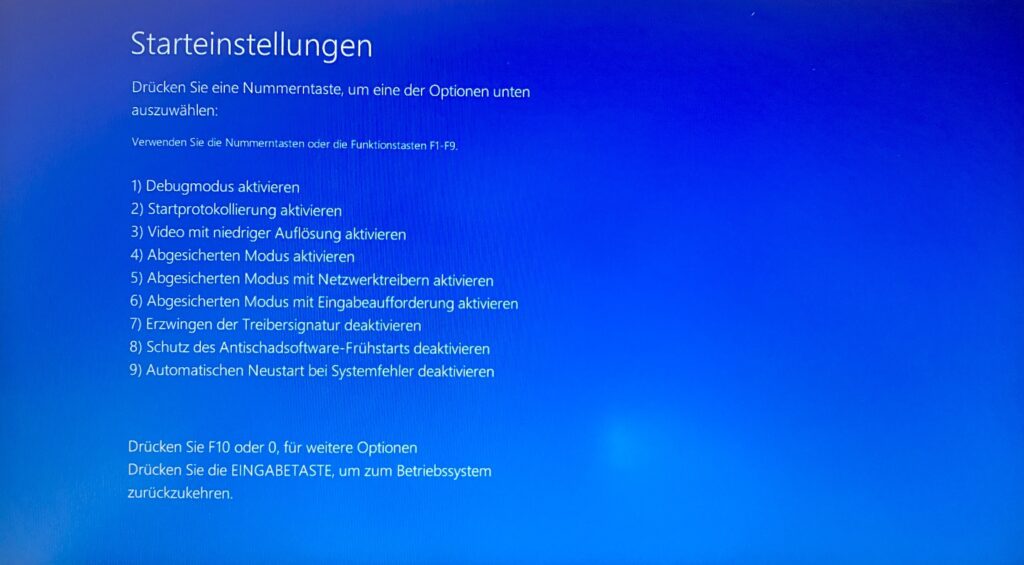
Eine sehr gute bebilderte Anleitung findet sich bei IONOS unter Windows 10 im abgesicherten Modus starten.
Hinweis
Ein Teil der Artikel enthält Affiliate-Links. Wenn Sie auf einen dieser Links klicken und darüber einkaufen, erhalte ich von Ihrem Einkauf eine kleine Provision. Für Sie verändert sich der Preis nicht. Besten Dank. Sie unterstützen damit die Arbeit an dieser Website.
Hier schreibt: Dipl-Ing. Ingenieurinformatik (FH). Seit über 40 Jahren in der IT tätig. Ihr PC-Supporter, EDV Profi, Computer Servicetechniker für den Grossraum Basel mit fairen Preisen. Auch für Privat. Ausserdem Fachmann für Ihre WordPress-Website und Gründer des bekannten Computer-YouTube-Kanals it-zeugs.de.
