Inhaltsverzeichnis
Warum Backup / Datensicherung?
In der heutigen digitalen Welt, in der wir immer mehr persönliche Daten und wichtige Dateien auf unseren Geräten speichern, ist es von entscheidender Bedeutung, eine zuverlässige Backup-Lösung zu haben. Ein Backup dient dazu, eine oder mehrere Kopie Ihrer Daten zu erstellen und diese sicher aufzubewahren, um sie im Falle eines Datenverlustes oder eines Systemausfalls wiederherstellen zu können. Es schützt Sie vor unvorhergesehenen Ereignissen wie Hardwarefehlern, Viren, Diebstahl oder versehentlichem Löschen.
Wie sollte man seine Daten sichern?
Die 3-2-1 Regel
Die 3-2-1-Regel besagt, dass für ein zuverlässiges Backup mindestens drei Kopien der Daten auf zwei verschiedenen Medientypen erstellt werden sollten, wobei eine Kopie an einem externen Speicherort aufbewahrt wird. 3-2-1 steht konkret für…
3: Diese Zahl steht für drei Datenkopien. Sie sollten mindestens drei Kopien Ihrer Daten haben, um ein hohes Mass an Sicherheit zu gewährleisten. Eine dieser Kopien ist das Original, an dem Sie gerade arbeiten, und die anderen beiden sind Backups.
2: Diese Zahl steht für zwei verschiedene Speichermedien. Es wird empfohlen, verschiedene Medientypen zu verwenden, um die Wahrscheinlichkeit eines gleichzeitigen Ausfalls zu verringern. Beispiele für Medientypen könnten eine interne oder externe Festplatte, ein Bandlaufwerk oder ein Cloud-Speicherdienst sein.
1: Diese Zahl steht für ein Offsite-Backup. Es ist wichtig, mindestens eine Kopie Ihrer Daten an einem externen Standort aufzubewahren. Dadurch wird sichergestellt, dass Ihre Daten auch dann geschützt sind, wenn ein lokales Problem wie Diebstahl, Brand oder Naturkatastrophen auftritt.
Wie kann man das umsetzen?
Umsetzen kann man das mit entsprechender Datenschutzsoftware, wie zum Beispiel Acronis Cyber Protect Home Office unter Windows. Apple hat mit TimeMachine eine ähnliche Software bereits im Lieferumfang.
Auch wenn die 3-2-1 Regel für machen Privatanwender überzogen zu scheinen mag, sollte man nicht vergessen, dass auch Speichermedien wie externe Festplatten defekt gehen können. Eine zusätzliche Sicherung der wichtigsten Daten in einen Cloud-Dienst ist in jedem Fall ratsam.
Wer ist Acronis?
Acronis ist ein führendes Unternehmen im Bereich der Datensicherung und des Datenschutzes. Es bietet eine breite Palette von Lösungen für Privatpersonen und Unternehmen an. Acronis Cyber Protect Home Office ist eine umfassende Sicherheits- und Backup-Software, die speziell für den Schutz von Heim- und Bürocomputern entwickelt wurde.
Als Unternehmen hat Acronis einen beeindruckenden Ruf in der Branche. Es wurde 2003 gegründet und hat sich seitdem als einer der führenden Anbieter von Backup- und Datenschutzlösungen etabliert.
Warum Acronis Cyber Protect Home Office?
Acronis Cyber Protect Home Office ist der Nachfolger des jahrelang bekannten Acronis True Image. Mit Acronis Cyber Protect Home Office können Sie nicht nur regelmässige Backups Ihrer wichtigen Dateien erstellen, sondern auch Ihren Computer vor Viren, Ransomware und anderen Bedrohungen schützen. Die Software verfügt über eine intuitive Benutzeroberfläche, die es Ihnen leicht macht, Backups zu planen und wiederherzustellen. Darüber hinaus bietet Acronis Funktionen wie Echtzeit-Schutz, Webfilterung und Datenschutz, um Ihre Online-Sicherheit zu gewährleisten.
Acronis Cyber Protect Home Office legt Ihre Daten in grössere Dateien, sogenannte Image-Dateien, mit der Endung tibx ab. Aus diesen kann man bei Bedarf einzelne Dateien und Ordner wiederherstellen oder auch eine Windows-Installation als Ganzes wieder auf einen Rechner aufspielen.
Durch einfaches Kopieren von Dateien ist gerade die komplette Sicherung einer bestehenden Windows-Installation nicht möglich, da Systemdateien während des Betriebs von Windows nicht gesichert werden können.
Kauf von Acronis Cyber Protect Home Office
Acronis Cyber Protect Home Office gibt es leider nur noch als Mietsoftware und kann entweder direkt beim Hersteller oder etwas günstiger bei verschiedenen Online-Anbietern bezogen werden.
Sie können auch nach Erstbestellung Schlüssel online kaufen und mit diesen Ihre Acronis Version verlängern. Beachten Sie dabei, dass Sie die passende Variante zu der bereits gekauften wählen.
Es gibt verschiedene Varianten, bei denen teilweise noch die Nutzung der Acronis-Cloud als Sicherungsziel mit enthalten ist.
- Essentials ist die Variante mit 1 Jahres-Abo ohne Cloudspeicher.
- Advanced ist die Variante mit 1 Jahres-Abo mit 50 GB Cloudspeicher.
- Premium ist die Variante mit 1 Jahres-Abo mit 1 TB Cloudspeicher.
Nutzung von Acronis-Cloud als Backup-Ziel
Falls Sie die Acronis-Cloud als Ziel nutzen möchten, bedenken Sie dabei bitte, dass Sie über eine schnelle Internet-Anbindung verfügen müssen und dass das Ganze bei grösseren Installationen schnell teuer werden kann.
Nutzung von externen Festplatten als Backup-Ziel
Gerade für Privat-Personen dürfte die Sicherung auf externe Festplatten oder NAS (Netzwerkspeicher), die beste und preiswerteste Variante sein.
Installation von Acronis Cyber Protect Home Office
Die Installation erfolgt wie bei Windows-Programmen allgemein üblich über einen entsprechenden Assistenten.
Einrichtung der ersten Datensicherung in Acronis Cyber Protect Home Office
Unter der Rubrik „Backup“ finden Sie die Möglichkeit, Datensicherungen zu erstellen. Klicken Sie dazu auf das Plus-Zeichen („+ Backup hinzufügen“) am unteren Rand.
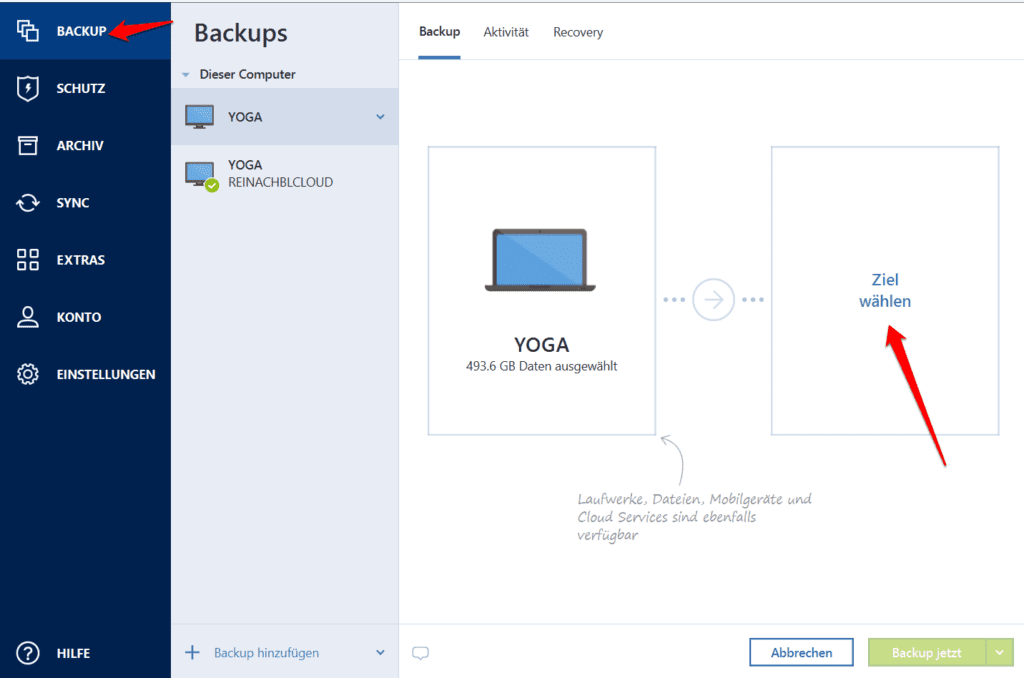
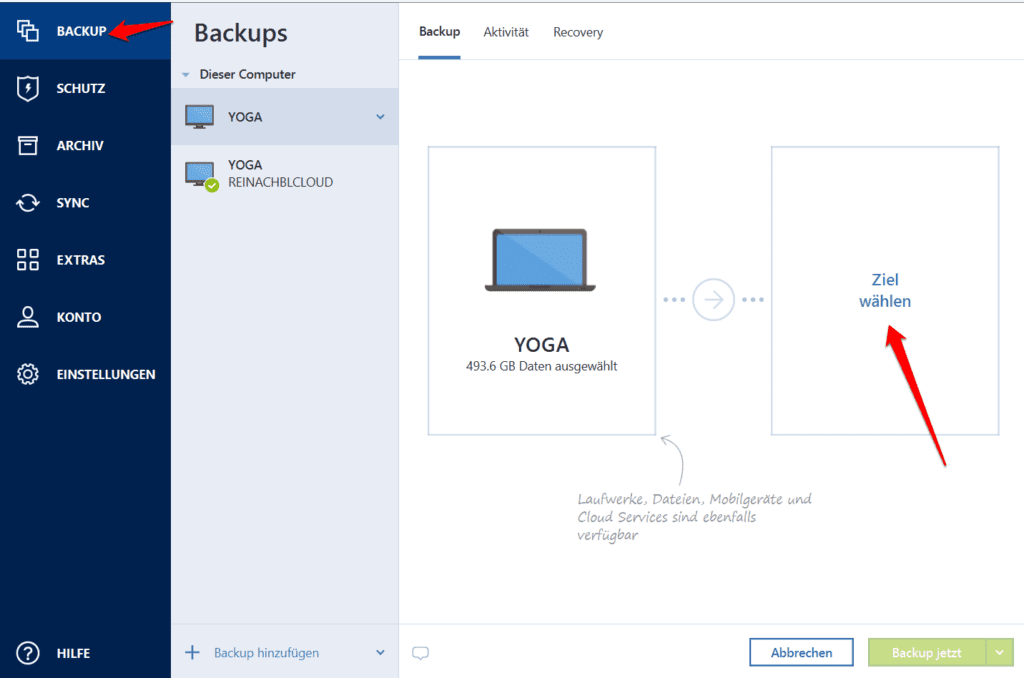
Sie müssen als nächstes Ihr Ziel auswählen. Falls Sie eine externe Festplatte verwenden, dann stecken Sie diese jetzt an ihren Rechner an.
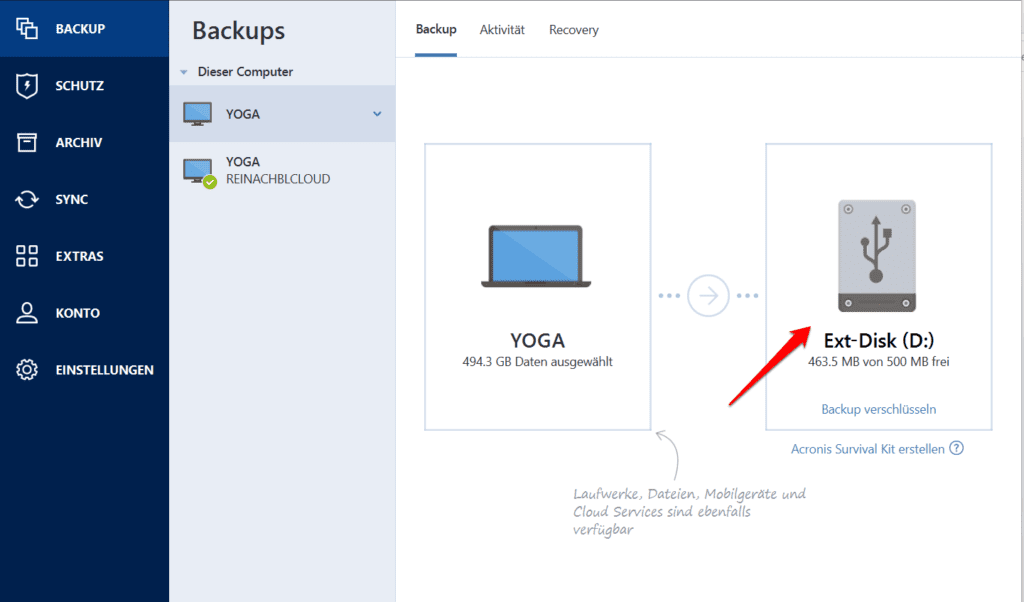
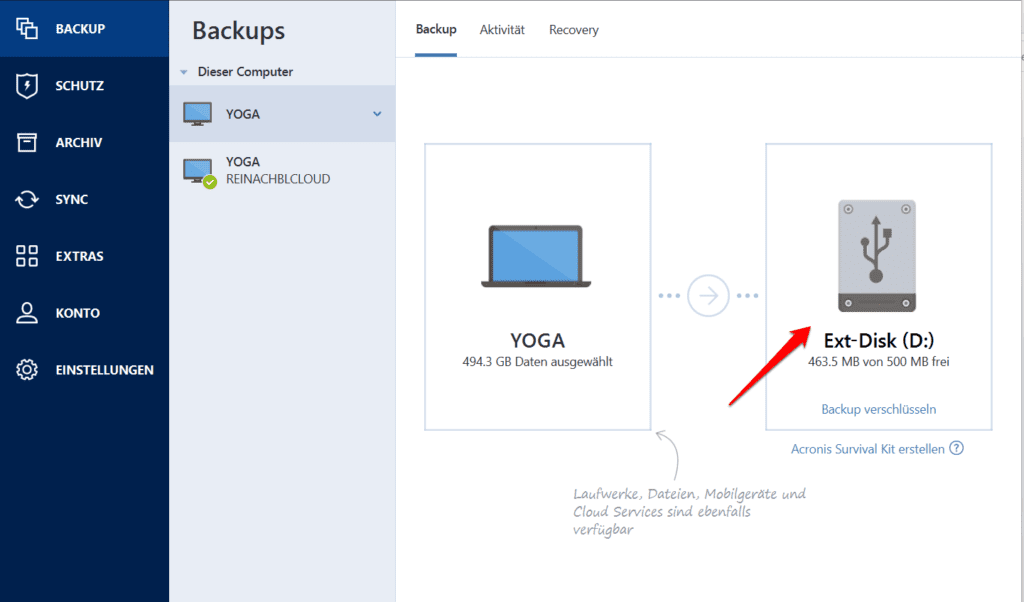
Klicken Sie auf „Optionen“. Unter „Planung“ können Sie einstellen, wann Ihr Backup gemacht werden soll.
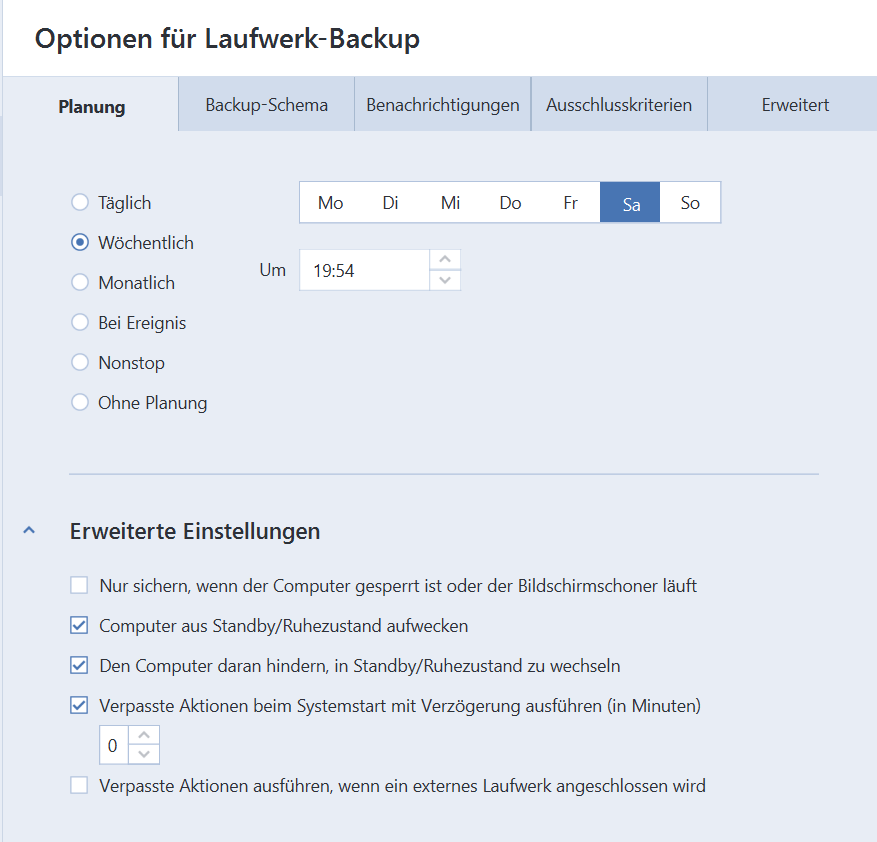
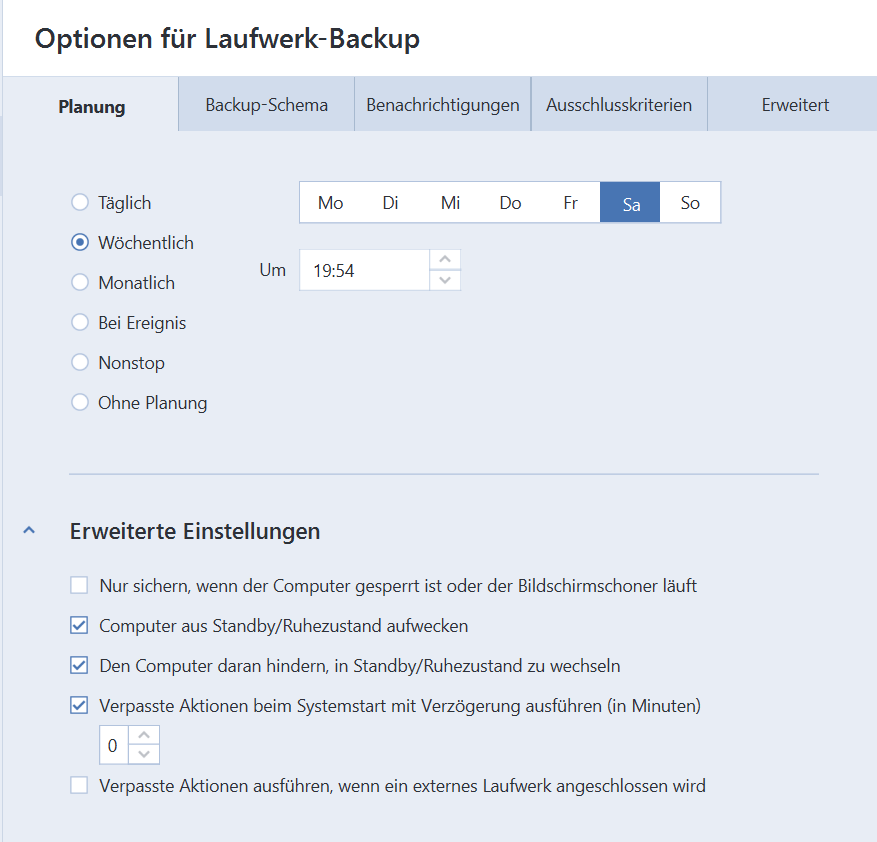
Unter Backup-Schema wählen Sie „Schema ‚Versionskette'“.
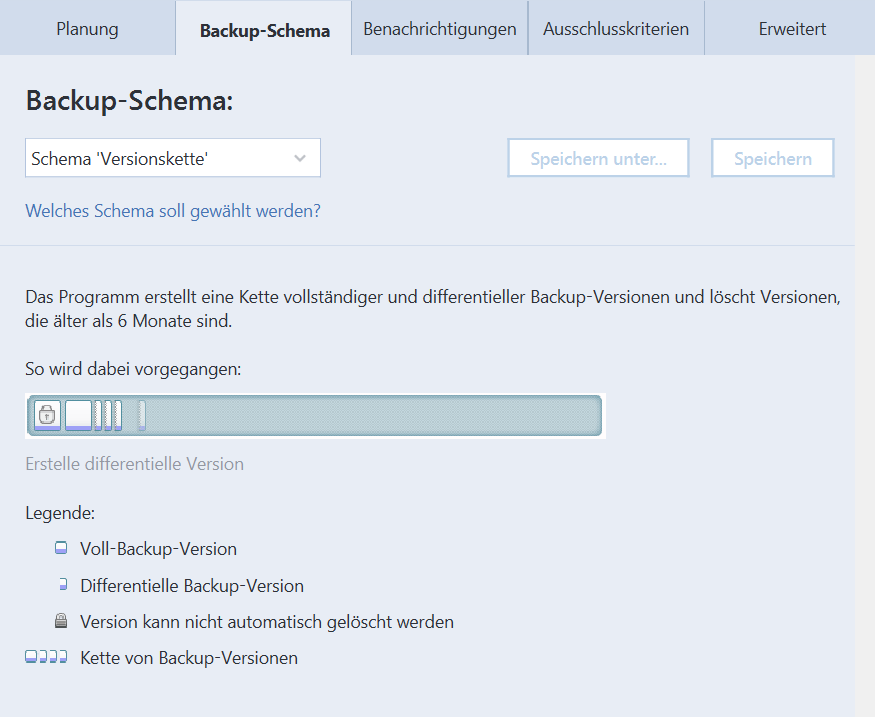
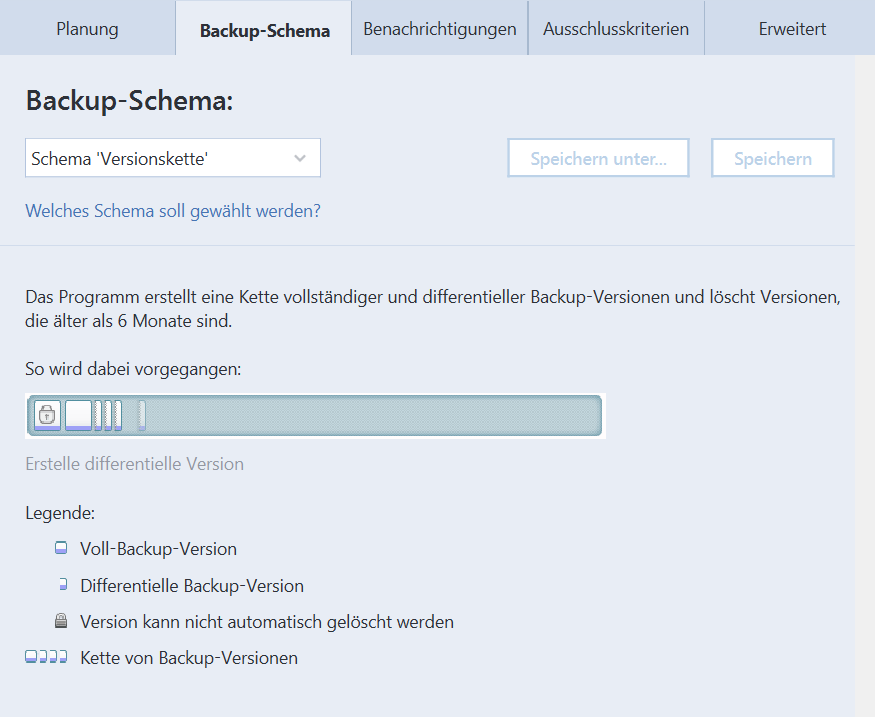
Unter Benachrichtigungen können Sie bei Bedarf eine Benachrichtigung konfigurieren.
Unter „Ausschlusskriterien“ können Sie definieren, dass bestimmte Dateien oder Ordner nicht mitgesichert werden. Das sind bei mir zum Beispiel meine Videodateien für meine YouTube-Videos, die sehr gross sind und die ich
separat sichere.
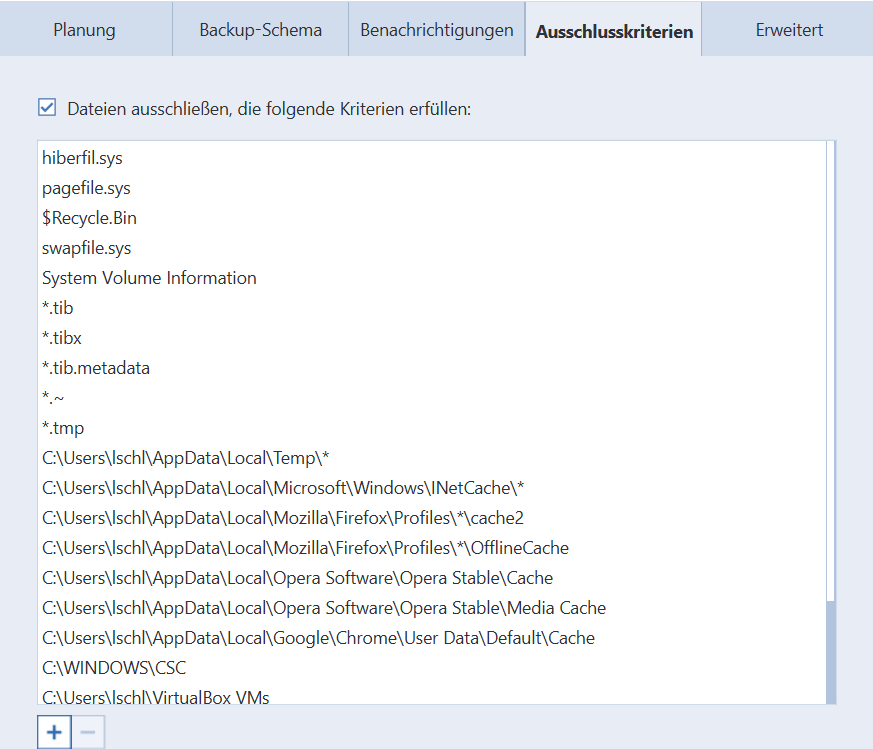
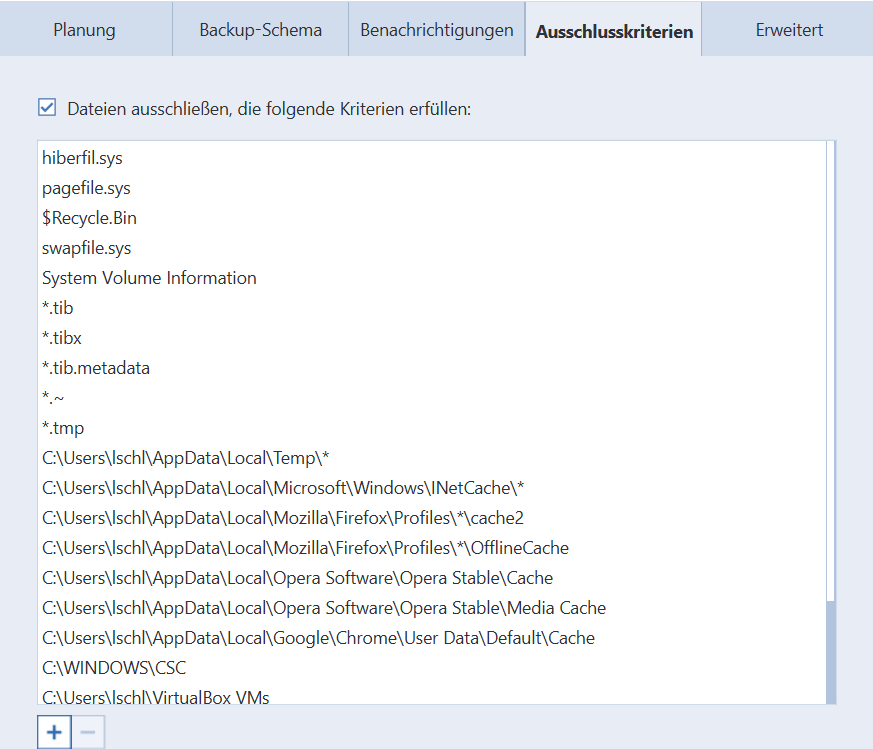
Unter „Erweitert“ finden Sie viel weiteren Möglichkeiten. Zum Beispiel können Sie vor und nach dem Backup bestimmte Befehle ausführen, oder festlegen, welche Grösse eine Backup-Datei maximal haben darf.
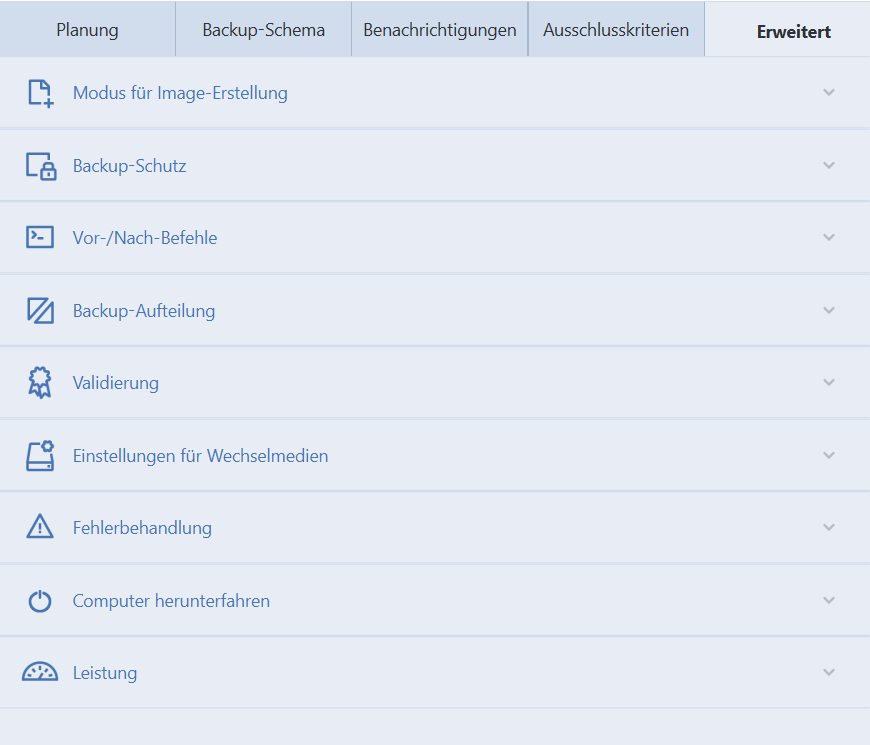
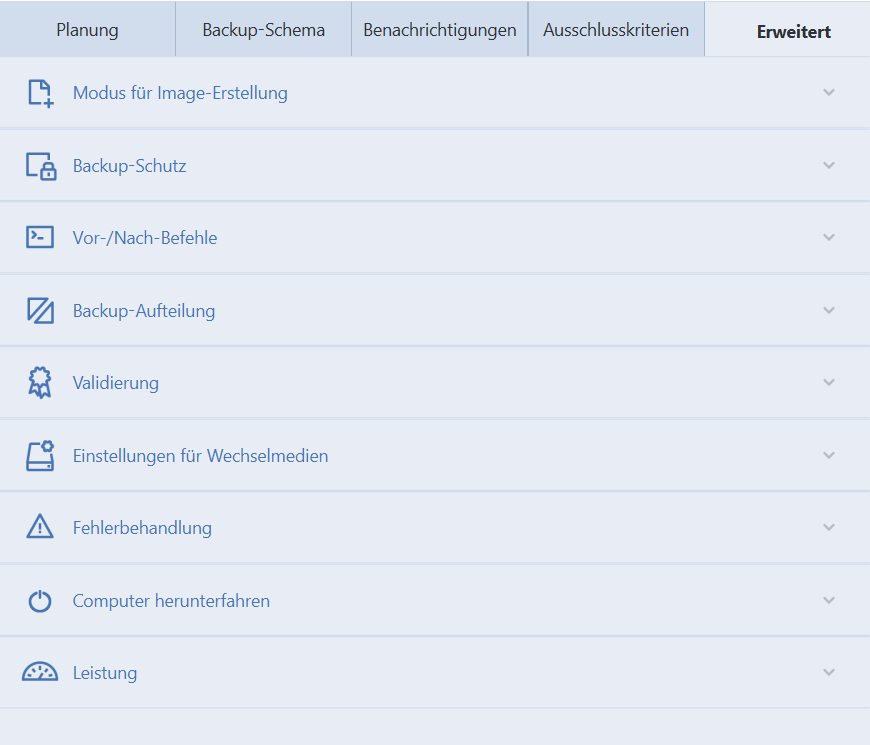
Backup starten
Ihr Backup startet entweder zum festgelegten Zeitpunkt oder sobald Sie auf „Backup jetzt“ klicken.
Einzelne Daten aus Backup wiederherstellen
Acronis hat eine entsprechende Erweiterung installiert. Sobald Sie im Windows Explorer auf eine der Backup-Dateien klicken, können Sie Dateien auswählen und diese direkt im Explorer wiederherstellen. Klicken Sie dazu zunächst auf eine der Dateien. Die zur Verfügung stehenden Backups werden angezeigt.
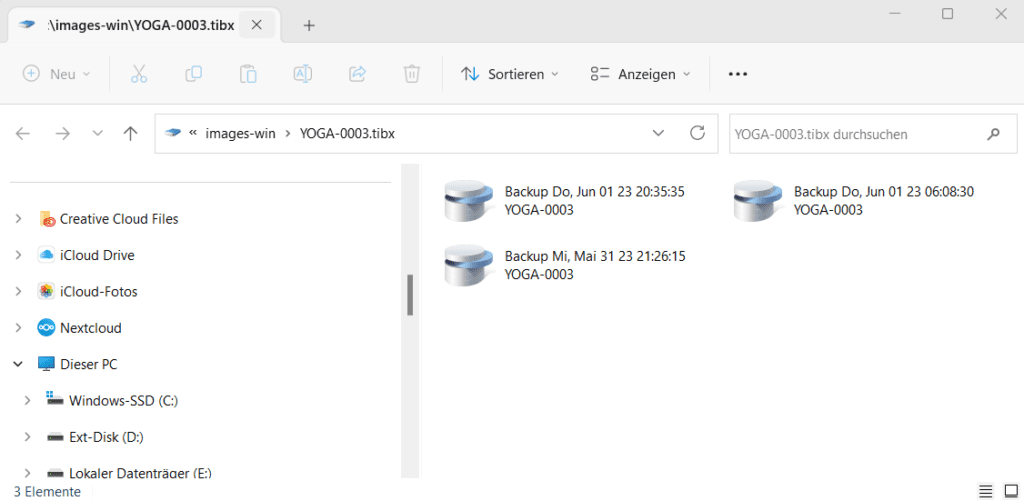
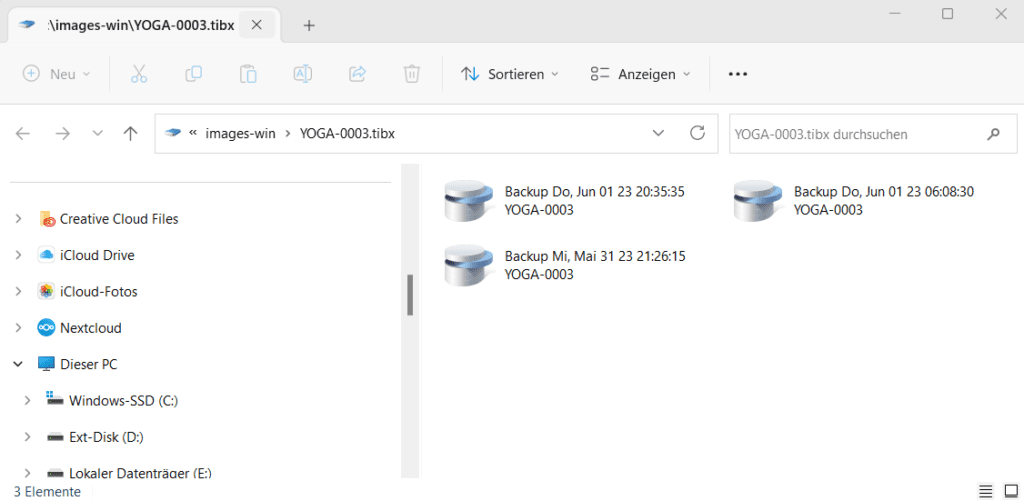
Wählen Sie das richtige Backup aus.
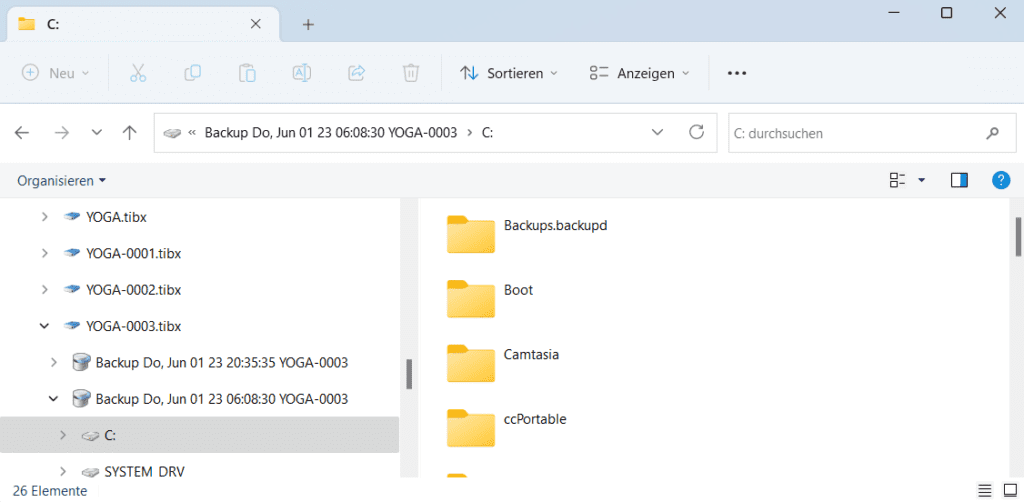
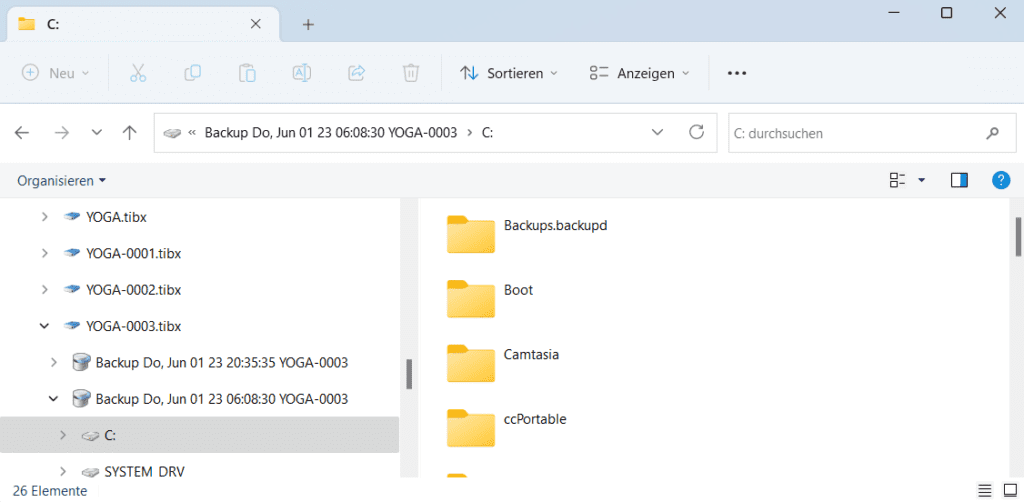
Nachdem das Backup eingelesen wurde, können Sie direkt aus dem Explorer auf die passenden Dateien zugreifen und diese zum Beispiel an einen anderen Ort wiederherstellen.
Eine komplette Windows-Installation mit Acronis Cyber Protect Home Office wiederherstellen
Eine komplette Windows-Installation können Sie nicht direkt von einem laufenden Windows wiederherstellen. Hintergrund ist hier, dass Windows ständig bestimmte Systemdateien belegt, diese also nicht zur Laufzeit von Windows wiederhergestellt werden können.
Abhilfe schafft hier ein USB-Stick, das sogenannte Rescue Media, von dem Sie den Rechner starten können. Dieser bootet ein minimales Betriebssystem mit einem abgespeckerten Acronis und bietet Ihnen so die Möglichkeit, ihr Windows wiederherzustellen.
Rescue Media erstellen
Sie benötigen einen USB-Stick mit mindestens 2 GB Grösse, dessen Daten gelöscht werden können.
Stecken Sie diesen in Ihren Rechner ein.
Wählen Sie „Extras“ > „Rescue Media Builder“
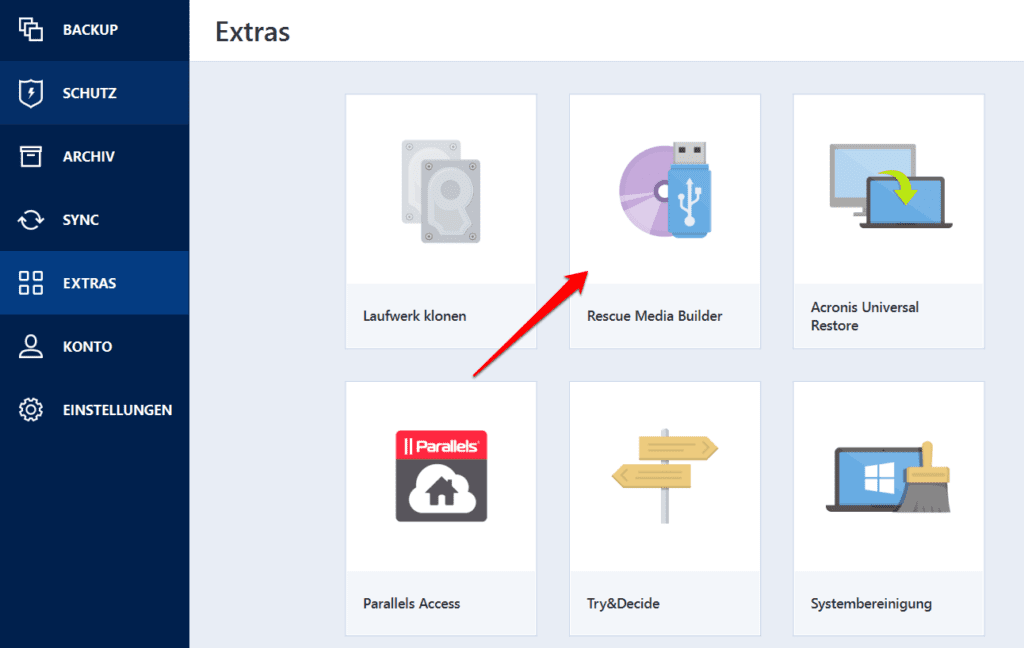
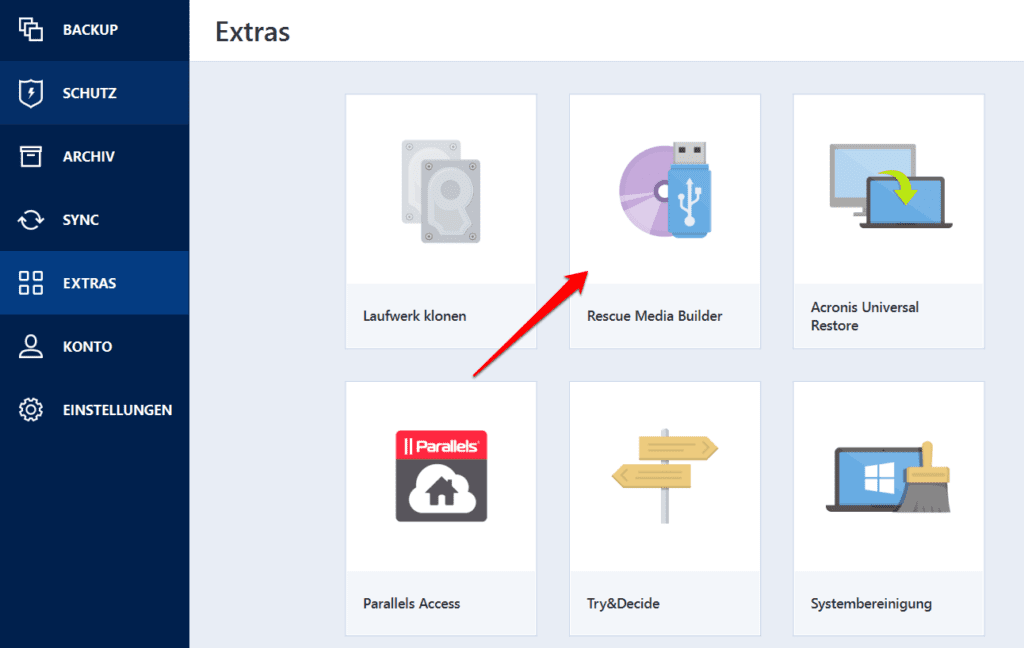
Wählen Sie „Einfach“.
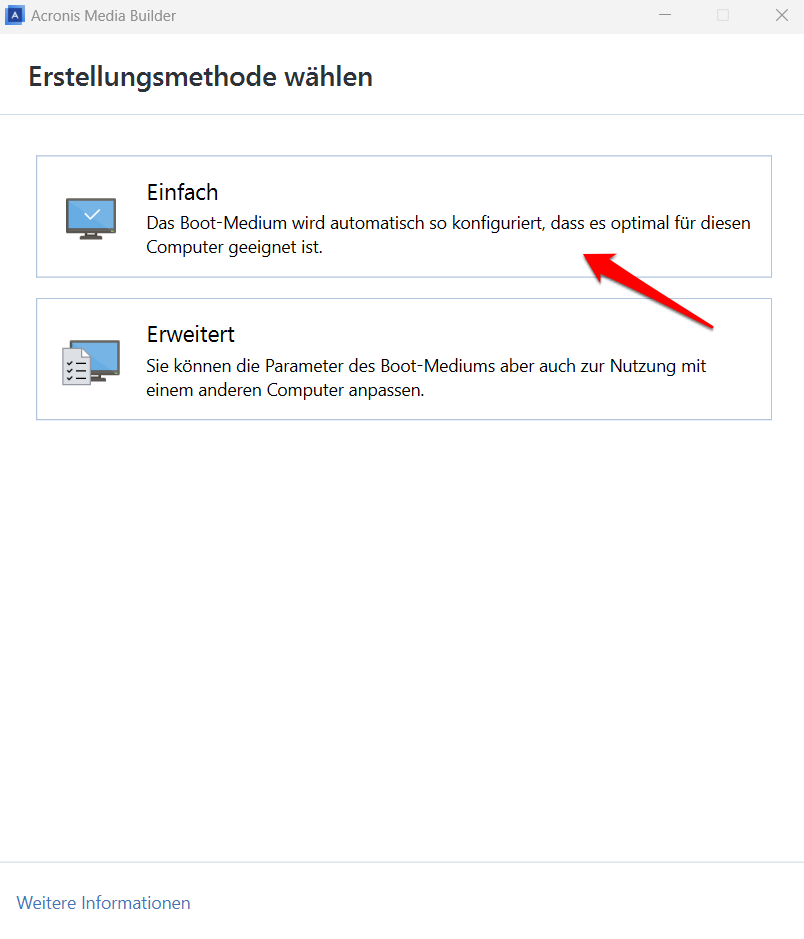
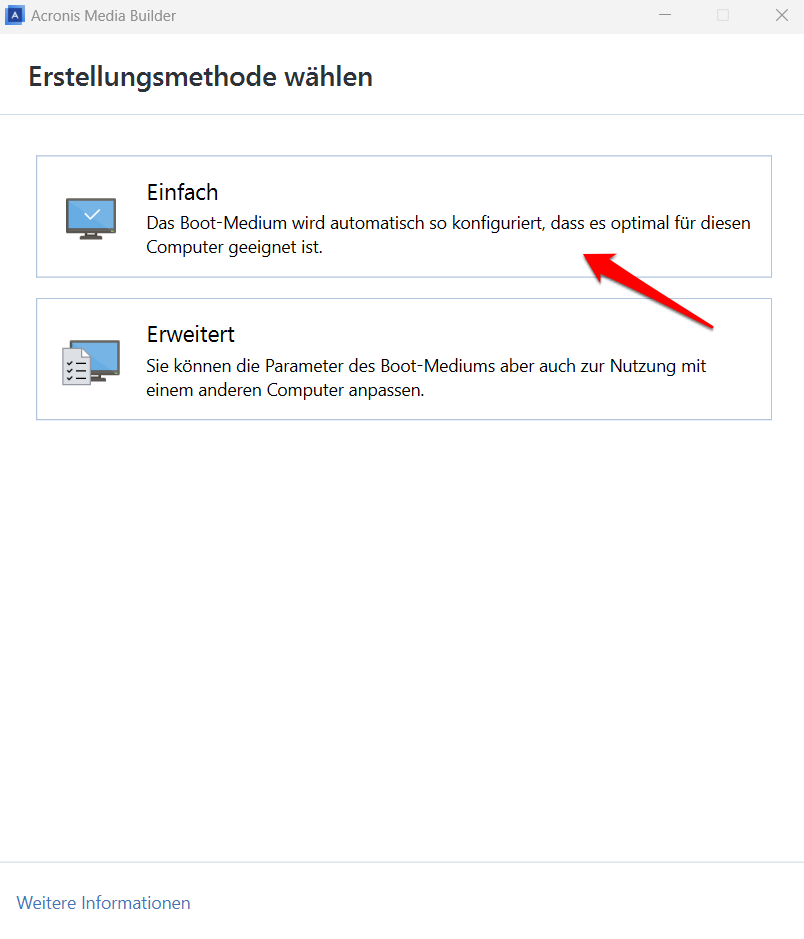
Falls verfügbar, aktivieren Sie hier die Option, dass der Stick formatiert wird. Ich habe schon öfters erlebt, dass nicht formatierte Sticks anschliessend nicht funktionieren.
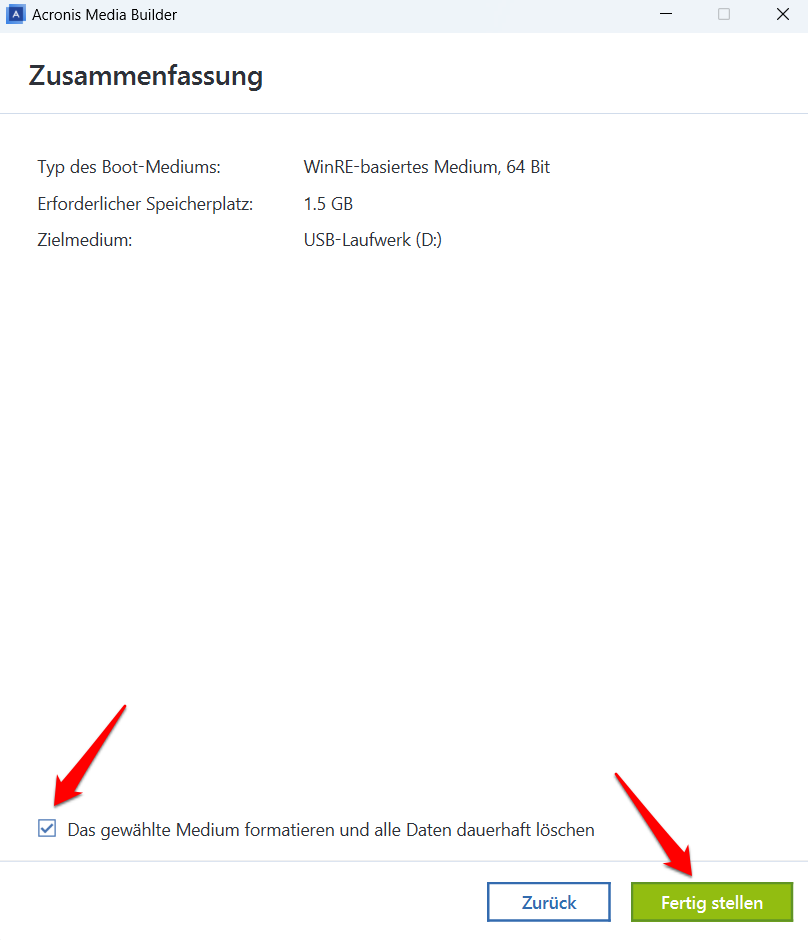
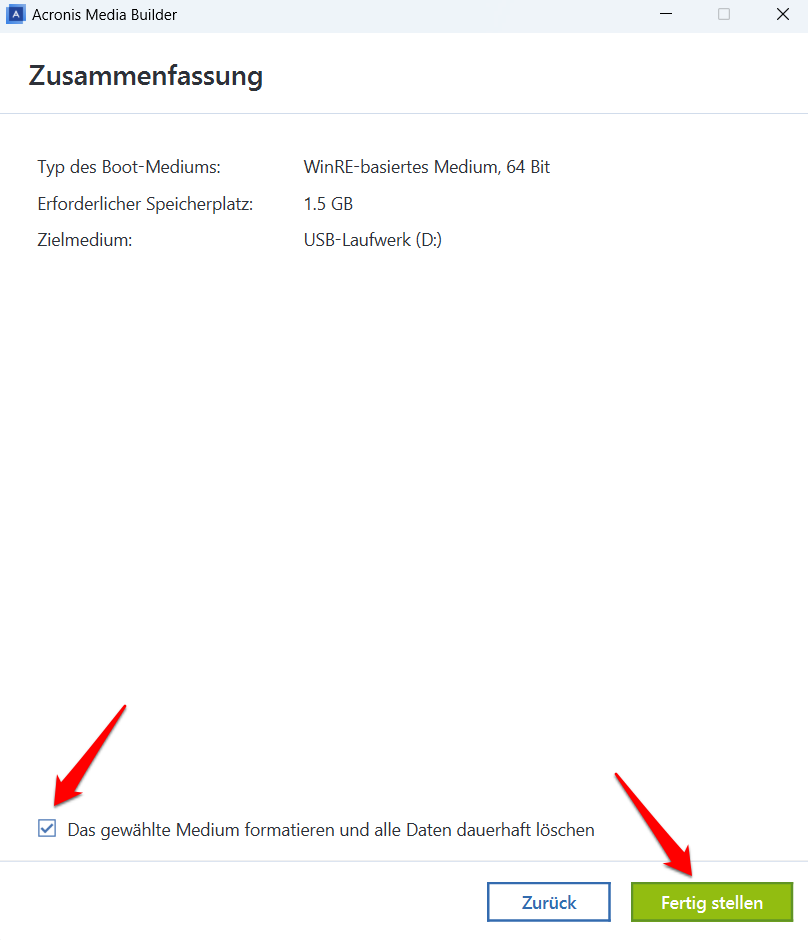
Der Stick wird erstellt. Dieser Vorgang kann mehrere Minuten gehen. Bitte haben Sie entsprechend Geduld, bis Sie die Fertig-Meldung sehen.
Testen Sie anschliessend den Boot-Vorgang, da auf manchen Systemen die Erstellung auf diesem Wege nicht funktioniert. Falls das auch bei Ihnen der Fall ist, können Sie das Image des Rescue-Mediums auch direkt in Ihrem Acronis-Konto herunterladen und mit dem Tool Rufus auf einen USB-Stick übertragen.
Verwenden Sie dabei die DD-Option, damit der USB-Stick wirklich bootbar wird:
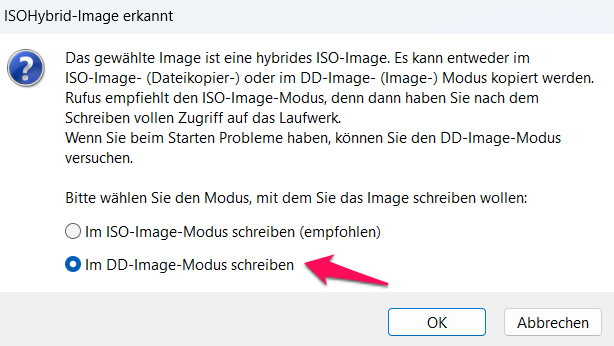
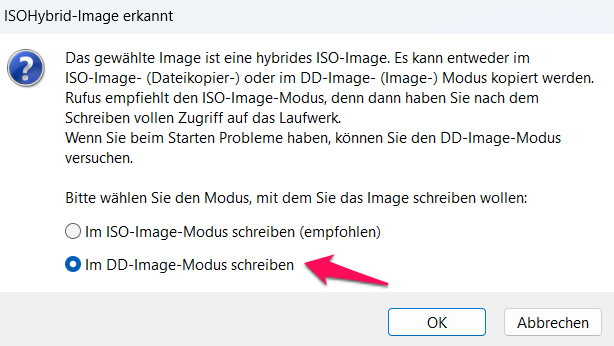
Der Acronis Original-Artikel 46220: Acronis Software: Troubleshooting WinPE-Based bootable media creation issues ist bei solchen Problemen leider wenig hilfreich.
Komplette Windows-Installation wiederherstellen
Stecken Sie den USB-Stick mit dem Rescue Media in Ihren wiederherzustellenden Rechner ein. Zusätzlich muss Zugriff auf die gesicherten Daten bestehen. Wenn diese auf einer externen Festplatte sind, verbinden Sie diese ebenfalls mit Ihrem Rechner. Achten Sie auch darauf, dass Sie eine externe Maus eingesteckt haben. Die Bedienung über ein Touchpad funktioniert in der Regel nicht.
Als Nächstes starten Sie den Rechner und gehen ins Boot-Menü. Im Boot-Menü kann man auswählen, von welchem Laufwerk das System starten soll. In das Boot-Menü gelangen Sie mit bestimmten Tastenkombinationen, die je nach Hersteller unterschiedlich sein können. Häufig ist das F12 oder FN F12. Falls das bei Ihnen nicht klappt, kontaktieren Sie den Support Ihres Gerätes oder suchen Sie in der Internet-Suchmaschine Ihrer Wahl nach „Boot Menü Tastenkombination Hersteller und Typ Ihres Rechners„.
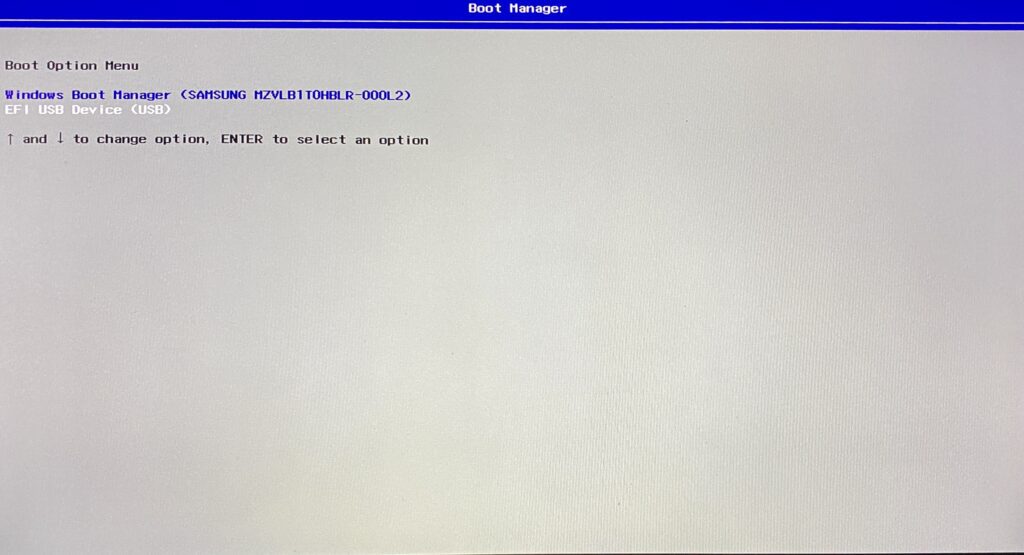
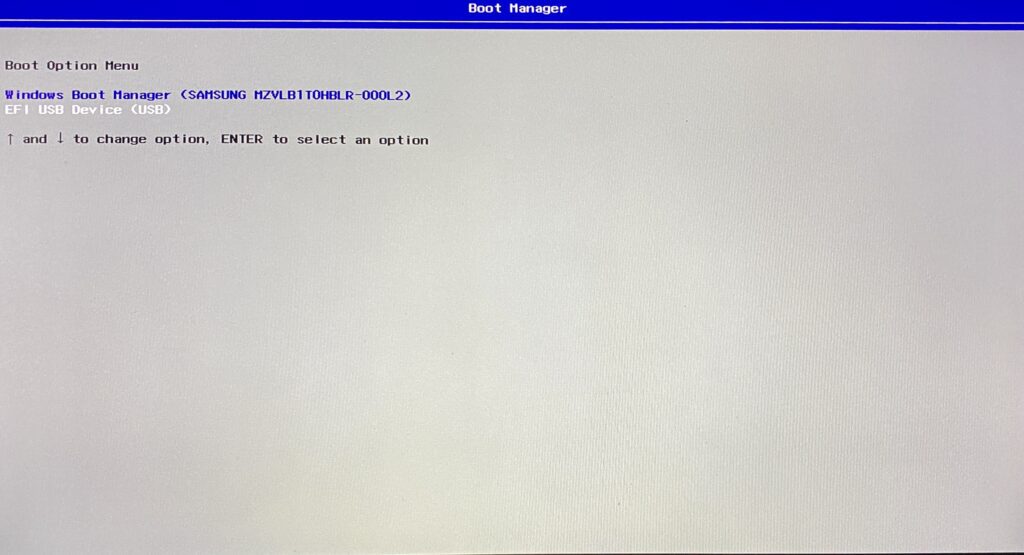
Der Boot-Vorgang wird nun deutlich länger dauern, als Sie es von Windows gewöhnt sind. Grund hierfür ist, dass ein USB-Stick normalerweise deutlich langsamer als die interne Festplatte ist.
Nach erfolgtem Start sehen Sie diese Oberfläche:
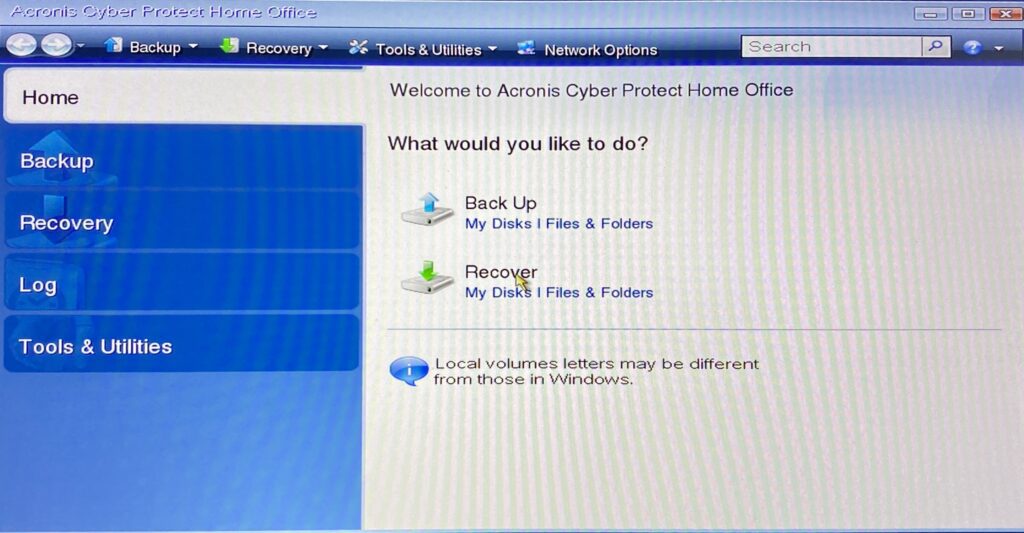
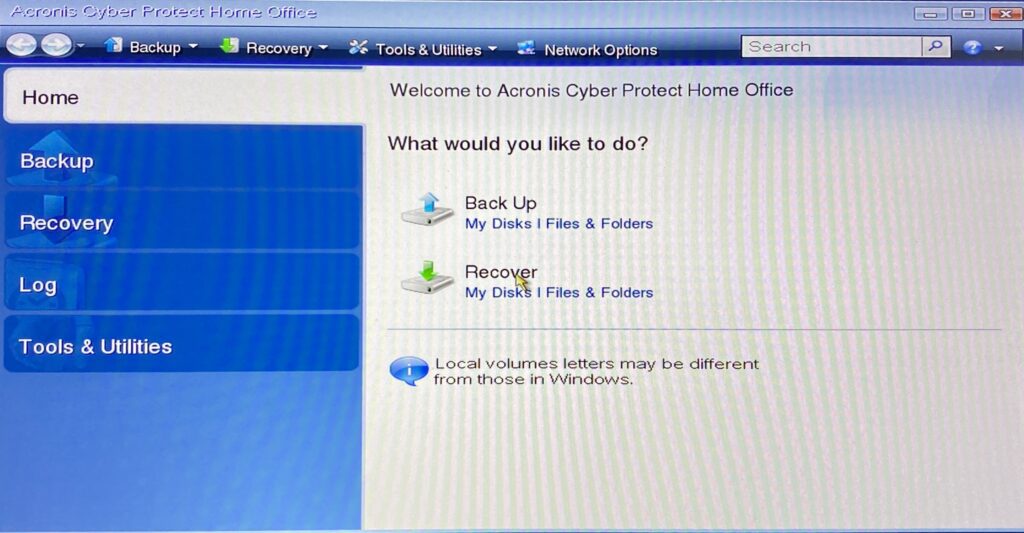
Die Einstellungen für die Wiederherstellung finden Sie unter „Revovery“.
Achten Sie, dass Sie die richtigen Laufwerke auswählen.
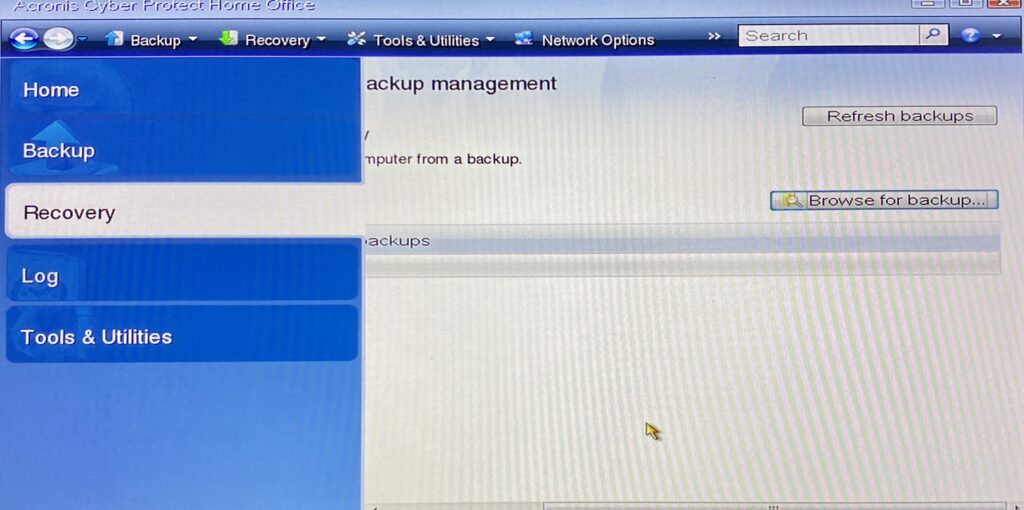
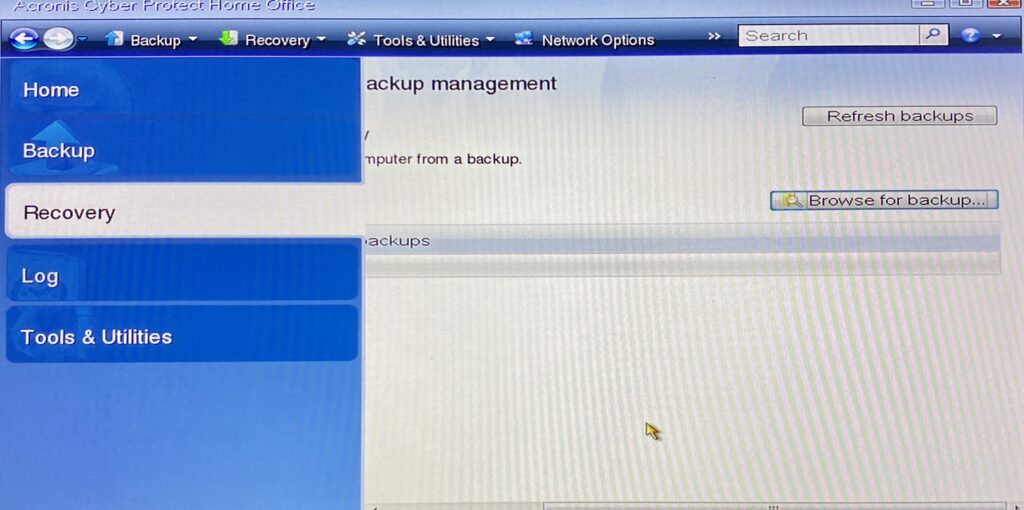
Unter „Tools & Utilities“ finden Sie weitere spannende Funktionen, wie zum Beispiel die Möglichkeit, eine Festplatte zu clonen oder auch eine Festplatte zum Beispiel vor der Entsorgung sicher zu löschen.
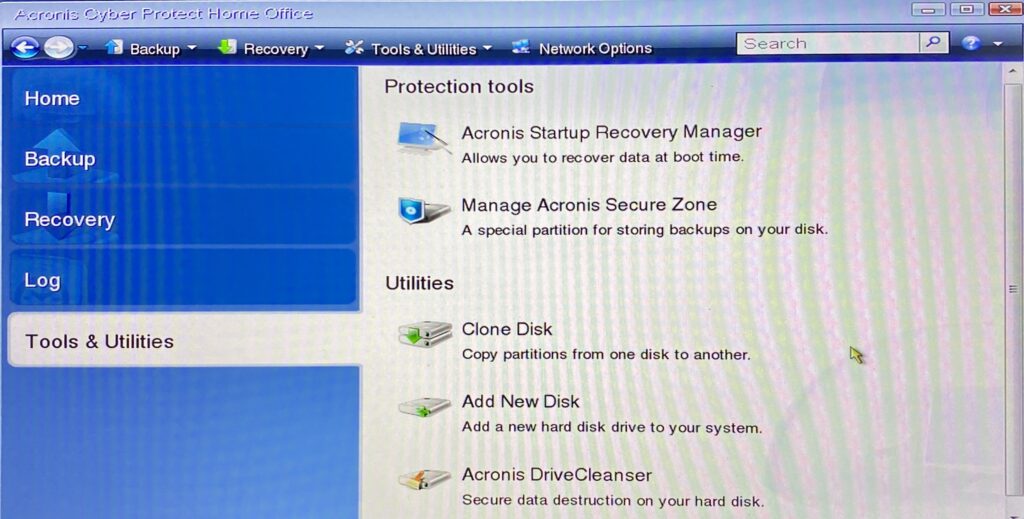
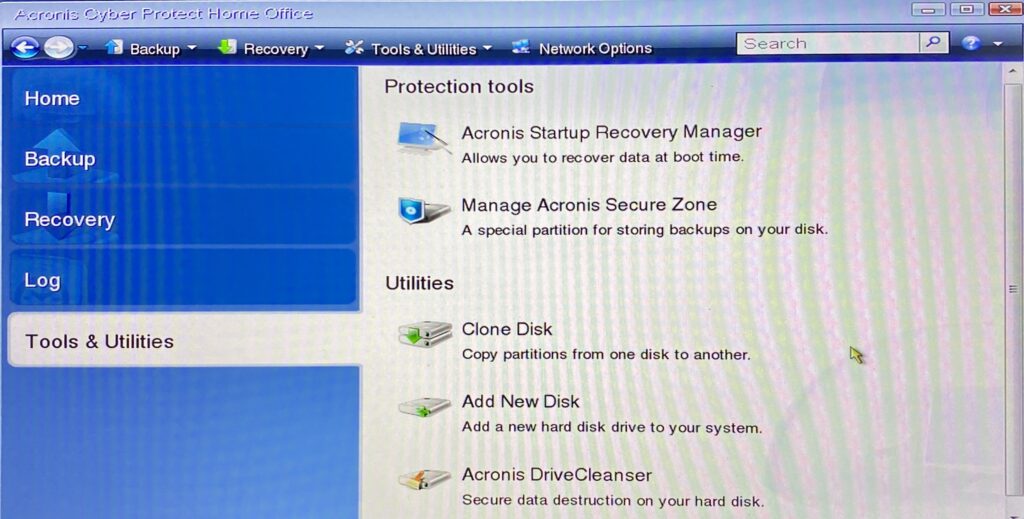
Weitere Schutzfunktionen von Acronis Cyber Protect Home Office
Unter der Rubrik „Schutz“ finden Sie weitere Schutzfunktionen, die über das normale Backup hinausgehen.
Der Schutz umfasst verschiedene Aspekte, darunter Anti-Ransomware- und Anti-Cryptojacking-Protection. Dadurch werden Ihre Daten vor Ransomware-Angriffen geschützt, bei denen Angreifer Ihre Dateien verschlüsseln und ein Lösegeld verlangen.
Zusätzlich bietet die Software erweiterte Antimalware-Funktionen wie Echtzeitschutz und Antivirus-Scans. Diese Funktionen stehen aber nur ab der Advanced-Version zur Verfügung.
Da ich selbst nur die Essentials-Variante einsetze, habe ich die Schutzfunktionen von vorneherein deaktiviert. Mein Rechner wurde dadurch auch merklich langsamer.
FAQ
In dieser Rubrik sammele ich bekannte Fragen rund zu Acronis.
Acronis (ältere Version) Fehler: Ausführen des Tasks fehlgeschlagen: Der Task läuft bereits
Man kann den laufenden Task allerdings nicht über die graphische Oberfläche stoppen. Sehr wahrscheinlich hat Scheduler (die Komponente, die ein zeitgesteuerten Start des Backups ermöglicht) ein Problem.
Ein Workaround scheint das Ausführen der folgenden Befehle auf der Kommandozeile zu sein:
net stop AcrSch2Svc
timeout 10 /nobreak
taskkill /F /IM TrueImageHomeService.exe /T
taskkill /F /IM TrueImageHomeNotify.exe /T
net start AcrSch2SvcQuelle: Ausführen des Task fehlgeschlagen: Der Task läuft bereits
Fazit Acronis Cyber Protect Home Office
Die Backup-Funktionalität macht einen sehr soliden Eindruck und funktioniert auch in meiner Praxis gut. Schade ist, dass es das Produkt nur noch als Mietsoftware gibt und dass es zumindest auf meiner Hardware bei der Erstellung des Rescue-Medias arg patzt. Trotzdem ist für mich Acronis Cyber Protect Home Office eine gute Lösung. Diverse andere Tools, die ich bereits getestet habe, patzen schon bei der Kern-Funktion, dem Backup.
Hinweis
Ein Teil der Artikel enthält Affiliate-Links. Wenn Sie auf einen dieser Links klicken und darüber einkaufen, erhalte ich von Ihrem Einkauf eine kleine Provision. Für Sie verändert sich der Preis nicht. Besten Dank. Sie unterstützen damit die Arbeit an dieser Website.

Hier schreibt: Dipl-Ing. Ingenieurinformatik (FH). Seit über 40 Jahren in der IT tätig. Ihr PC-Supporter, EDV Profi, Computer Servicetechniker für den Grossraum Basel mit fairen Preisen. Auch für Privat. Ausserdem Fachmann für Ihre WordPress-Website und Gründer des bekannten Computer-YouTube-Kanals it-zeugs.de.
