Der Drucker druckt nicht und ein Brief muss doch unbedingt raus! Wenn der Drucker nicht mehr funktioniert, so kann das sehr hinderlich sein. Denn leider sind wir noch immer nicht komplett papierlos unterwegs und benötigen einen Ausdruck oft dringend.
Hier einige Hinweise zur Selbsthilfe. Bitte schliessen Sie alle Anwendungen, die im Hintergrund laufen, bei allen Schritten.
Bitte denken Sie daran, dass jeder Schritt dazu beitragen kann, verschiedene Probleme zu lösen. Wenn Ihr Drucker also nach einem Schritt immer noch nicht druckt, versuchen Sie den nächsten. Hoffentlich hilft Ihnen dieser Leitfaden dabei, Ihr Druckproblem zu lösen. Viel Glück bei der Fehlerbehebung!
Inhaltsverzeichnis
Drucker druckt nicht – Überprüfen Sie die Druckereinstellungen

Stellen Sie zunächst sicher, dass Sie auf den richtigen Drucker drucken und dass Ihr Drucker als Standarddrucker eingestellt ist. Sie können dies überprüfen, indem Sie zu „Start > Einstellungen > Geräte > Drucker & Scanner“ gehen und prüfen, ob Ihr Drucker als Standard festgelegt ist.
Drucker druckt nicht – Neustart aller Geräte
Kontrollieren Sie, ob alles richtig angeschlossen ist. Fahren Sie sowohl Drucker als auch Rechner herunter.
Entfernen Sie das Stromkabel aus dem Drucker und halten Sie den Ausschalter für 10 Sekunden gedrückt. Nach 30 Sekunden stecken Sie das Stromkabel wieder ein und starten den Drucker erneut.
Gibt es Fehlermeldungen bei dem Drucker? Blinkt etwas? Falls ja, untersuchen Sie die Fehlermeldung und lesen Sie gegebenenfalls im Handbuch des Druckerherstellers nach. Handbücher werden häufig nicht mehr mit dem Drucker ausgeliefert, sind jedoch meist mit der Suchmaschine Ihrer Wahl schnell im Internet als PDF zu finden.
Mögliche Ursachen für die Fehlermeldung eines Druckers können zum Beispiel Papierstau, fehlende, leere oder falsch eingesetzte Tintenpatrone oder Tonerkartusche sein.
Testen Sie im Anschluss den Druck.
Drucker druckt nicht – „Drucker Problembehandlung“ ausführen
Bitte führen Sie als Nächstes die „Drucker Problembehandlung“ aus.
Wählen Sie dazu „Start „> „Einstellungen“ und geben Sie „Problem“ ein. In den Suchergebnissen klicken Sie auf „Andere Probleme behandeln“.
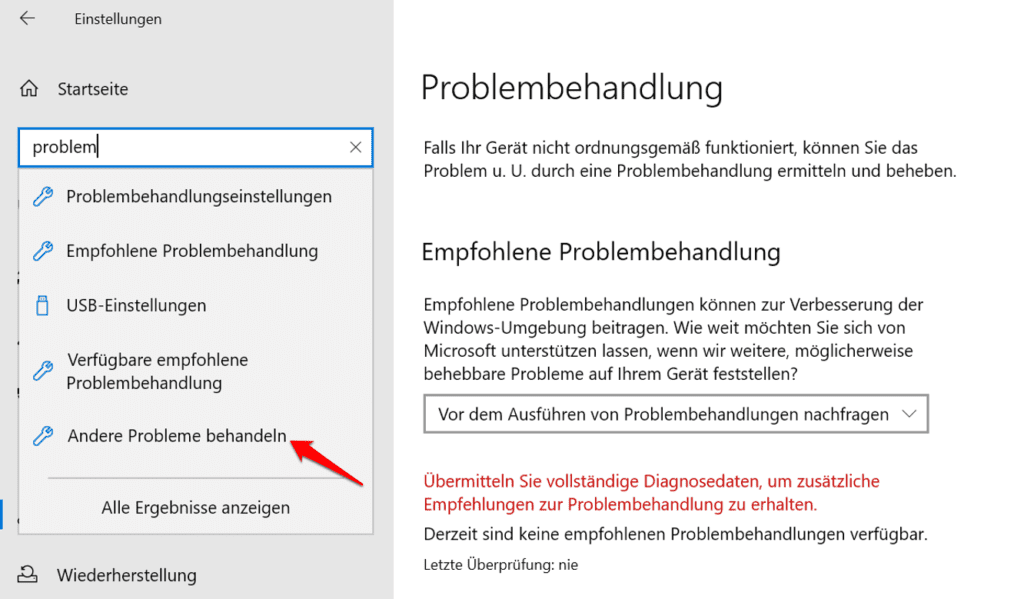
Klicken Sie in der nächsten Maske auf „Drucker“ und folgen Sie den Anweisungen.
Testen Sie den Druck.
Drucker druckt nicht – Druckaufträge manuell löschen
Starten Sie den Druckerspooler neu und löschen Sie eventuell vorhandene Druckaufträge.
- Geben Sie in Ihrer Suchleiste „Eingabeaufforderung“ ein und wählen Sie „Als Administrator ausführen“.
- Im Fenster der Eingabeaufforderung geben Sie „net stop spooler“ ein. Falls das den Druckerspoolerdienst nicht stoppt, geben Sie „services.msc“ ein > suchen Sie nach „Print Spooler“ > klicken Sie mit der rechten Maustaste darauf und wählen Sie „Stoppen“.
- Öffnen Sie den Datei-Explorer und gehen Sie zum Ort „C:\Windows\System32\spool\Printers“ und löschen Sie alle Dateien in diesem Ordner.
- Kehren Sie zum Fenster der Eingabeaufforderung zurück und geben Sie „net start spooler“ ein und versuchen Sie erneut zu drucken.
Drucker druckt nicht – Druckertreiber komplett löschen und neu installieren
- Deinstallieren Sie alle Druckersoftware: „Start“ > „Einstellungen“ > „Apps „> Suchen Sie dort nach den Einträgen.
- Drücken Sie auf Ihrer Tastatur Windows+R und geben Sie den Befehl „printui /s /t2“ ein und drücken Sie Enter.
- Im Reiter „Treiber“ wählen Sie den oder die zu löschenden Druckertreiber und entfernen Sie diesen oder diese.
- Gehen Sie zum Reiter „Anschlüsse“ und löschen Sie alle Druckerports des Druckerherstellers.
- Starten Sie Ihren Rechner neu und installieren Sie den Druckertreiber neu. Falls Windows den Drucker nicht automatisch erkennt, installieren Sie die neueste Druckersoftware und die Treiber von der Produktunterstützungsseite des Druckerherstellers.
Drucker druckt nicht – Probleme bei der Verbindung über WLAN beheben
Falls Ihr Drucker schnurlos via WLAN angebunden ist, kommt hier WLAN als zusätzliche Fehlerquelle hinzu.
- Gab es in letzter Zeit Änderungen am WLAN-Netzwerk und hat sich dadurch der WLAN-Name geändert? In dem Fall muss das WLAN-Setup des Druckers neu durchgeführt werden.
- Hat der Drucker eine WLAN-Anzeige und leuchtet diese dauerhaft? Blinken zeigt im Regelfall an, dass der Drucker keine Verbindung zum WLAN-Netzwerk hat. Auch hier muss das Setup des WLANs auf dem Drucker neu durchgeführt werden.
- Haben Sie noch WLAN-Empfang beim Drucker? Das können Sie zum Beispiel mit einem Smartphone testen.
- Ist Ihr Drucker schon alt und das WLAN wurde erneuert? Ältere WLAN-Geräte können häufig nur auf dem 2.4 GHz Band funken. Neuere WLANs funktionieren aber in der Regel mit 5.0 GHz. Wenn das Ihr Router nicht unterstützt, bleibt nur der Kauf eines neuen Druckers.
- Falls möglich, testen Sie den Drucker, indem Sie ihn per Netzwerkkabel oder USB-Kabel anschliessen.
Drucker druckt nicht – Technischen Support des Herstellers kontaktieren
Wenn alle oben genannten Schritte das Problem nicht lösen, wenden Sie sich an den technischen Support des Druckerherstellers. Sie könnten auf ein spezifisches Hardwareproblem gestossen sein, das nur vom Hersteller behoben werden kann. Kontaktdaten von HP finden Sie zum Beispiel unter Probleme mit HP-Produkten?
Da die Einkaufspreise der Drucker in der Regel relativ niedrig sind, sollte man je nach Auskunft auch über eine Neuanschaffung nachdenken.
Hinweis
Ein Teil der Artikel enthält Affiliate-Links. Wenn Sie auf einen dieser Links klicken und darüber einkaufen, erhalte ich von Ihrem Einkauf eine kleine Provision. Für Sie verändert sich der Preis nicht. Besten Dank. Sie unterstützen damit die Arbeit an dieser Website.
Hier schreibt: Dipl-Ing. Ingenieurinformatik (FH). Seit über 40 Jahren in der IT tätig. Ihr PC-Supporter, EDV Profi, Computer Servicetechniker für den Grossraum Basel mit fairen Preisen. Auch für Privat. Ausserdem Fachmann für Ihre WordPress-Website und Gründer des bekannten Computer-YouTube-Kanals it-zeugs.de.