Verwendet wird das Produkt anydesk.
Windows: Bitte gehen Sie auf diesen Link, um den Client für Windows herunterzuladen: Link
Apple macOS: Bitte gehen Sie auf diesen Link, um den Client für Apple macOS herunterzuladen: Link
Inhaltsverzeichnis
Fernwartung unter Windows
- Nach Klicken auf dem Link, wird die Datei direkt heruntergeladen, Sie finden diese normalerweise im Download-Ordner. Klicken Sie Datei dort direkt doppelt an.
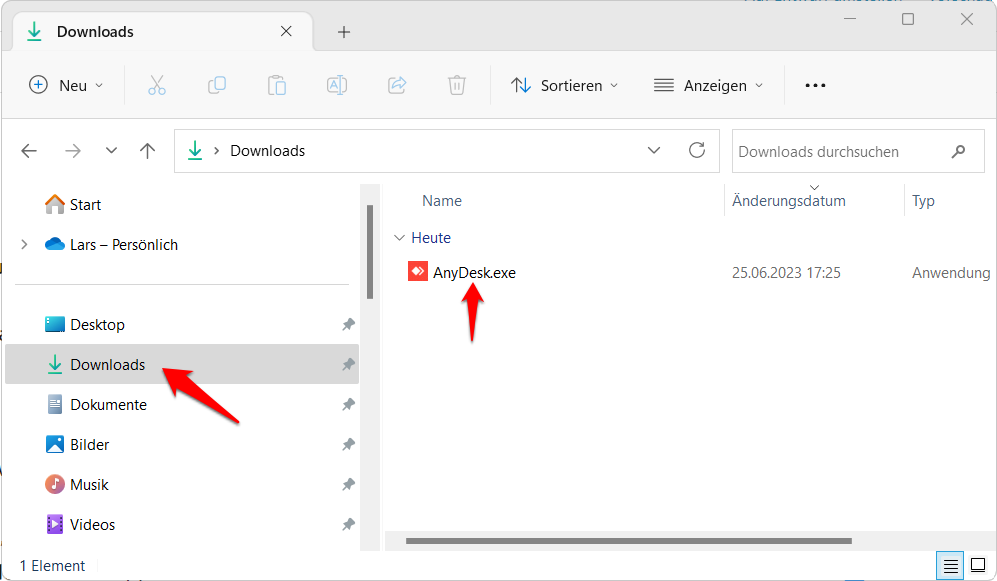
- Eine zufällige Adresse wird generiert. Geben Sie diese an.
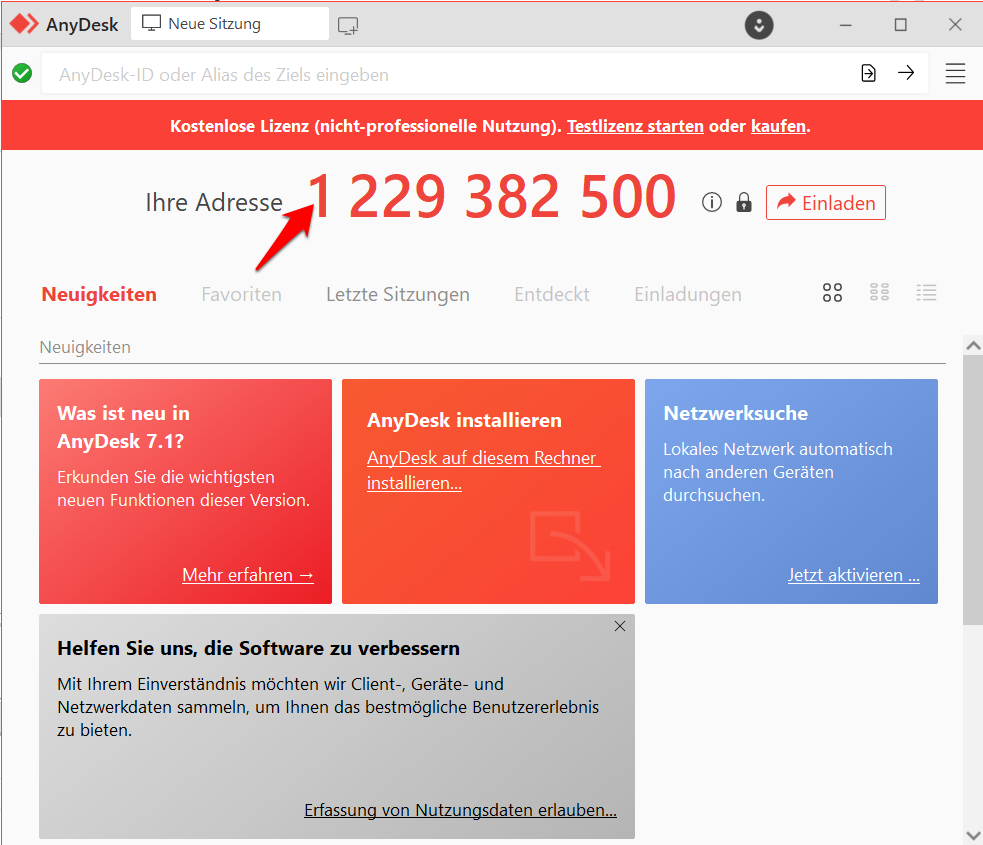
Fernwartung unter macOS
- macOS nimmt es mit den Sicherheitseinstellungen unter Windows etwas genauer. Daher muss der Zugriff auf den Bildschirm und für die Steuerung erst freigegeben werden. Gehen Sie so vor:
- Nach Klicken auf dem Link, wird die Datei direkt heruntergeladen, Sie finden diese normalerweise im Download-Ordner. Klicken Sie Datei dort direkt doppelt an.
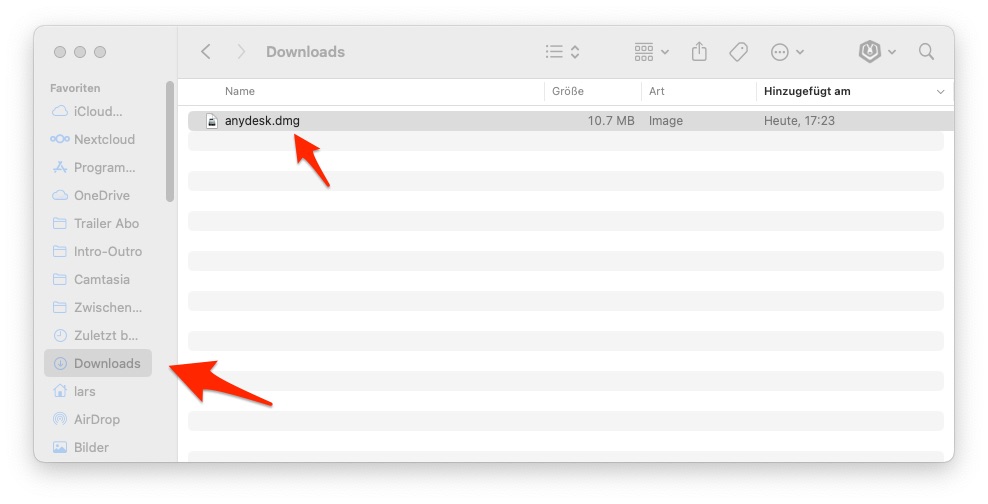
- Die Datei muss als nächstes installiert werden. Verschieben Sie das Icon dazu einfach, wie in Pfeilrichtung angegeben.
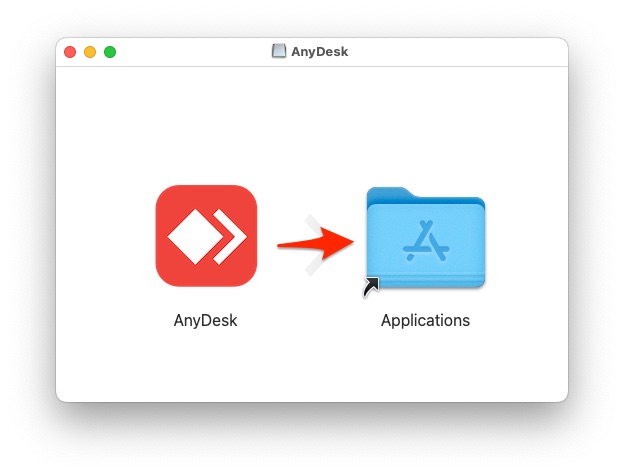
Berechtigung „Bildschirmaufnahme“ und „Bedienungshilfen“ freigeben
Damit eine Fernwartung eines macOS Gerätes möglich ist, muss nun als nächstes AnyDesk die Berechtigung „Bildschirmaufnahme“ und „Bedienungshilfen“ gegeben werden. Je nach verwendeter macOS Version ist das leicht unterschiedlich.
So finden Sie Ihre macOS Betriebssystemversion heraus
Welche Betriebssystemversion Sie haben, können Sie feststellen, wenn Sie auf das Apfelmenü klicken und „Über diesen Mac“ wählen. Die Version steht in der letzten Zeile „macOS“.

Berechtigung für „Bildschirmaufnahme“ und „Bedienungshilfen“ erteilen bei Betriebssystemversionen bis macOS 12 (Monterey)
Gehen Sie bitte wie folgt vor, wenn Sie eine Betriebssystemversion bis einschliesslich 12 haben:
- Apfelmenü
- Systemeinstellungen
- Sicherheit & Datenschutz
- Reiter Datenschutz
- Runterscrollen zu „Bildschirmaufnahme“

Wenn das Programm hier aufgelistet ist, aber noch nicht markiert, aktivieren Sie es.
Falls das Programm noch nicht aufgelistet ist, klicken Sie bitte auf das Schloss-Symbol links unten und melden Sie sich mit Ihrem Kennwort an (demselben, mit dem Sie sich auch an Ihrem Apple-Rechner anmelden). Klicken Sie auf das „+“ und fügen Sie das Programm hinzu. Überprüfen Sie, ob das Programm anschliessend in der Liste erscheint.
Nachdem Sie das für die Berechtigung „Bildschirmaufnahme“ gemacht haben, machen Sie es auch für „Bedienungshilfen“.
Starten Sie das Programm anydesk anschliessend neu.
Berechtigung für Bildschirmaufnahme erteilen bei Betriebssystemversionen ab macOS 13 (Ventura)
- Apfelmenü
- Systemeinstellungen
- Datenschutz & Sicherheit
- Scrollen zu „Bildschirmaufnahme“

Wenn das Programm hier aufgelistet ist, aber noch nicht markiert, aktivieren Sie es.
Falls das Programm noch nicht aufgelistet ist, klicken Sie bitte auf das Schloss-Symbol links unten und melden Sie sich mit Ihrem Kennwort an (demselben, mit dem Sie sich auch an Ihrem Apple-Rechner anmelden). Klicken Sie auf das „+“ und fügen Sie das Programm hinzu. Überprüfen Sie, ob das Programm anschliessend in der Liste erscheint.
Nachdem Sie das für die Berechtigung „Bildschirmaufnahme“ gemacht haben, machen Sie es auch für „Bedienungshilfen“.
Starten Sie das Programm anydesk anschliessend neu.