macOS Update-Probleme: Sie möchten ein Systemsoftware-Update für macOS herunterladen, aber haben Probleme?
Zum Beispiel sehen Sie die Meldung „Suche nach Updates ist fehlgeschlagen. Ein interner Fehler ist aufgetreten.“
Oder sie sehen zum Beispiel diese Meldung?
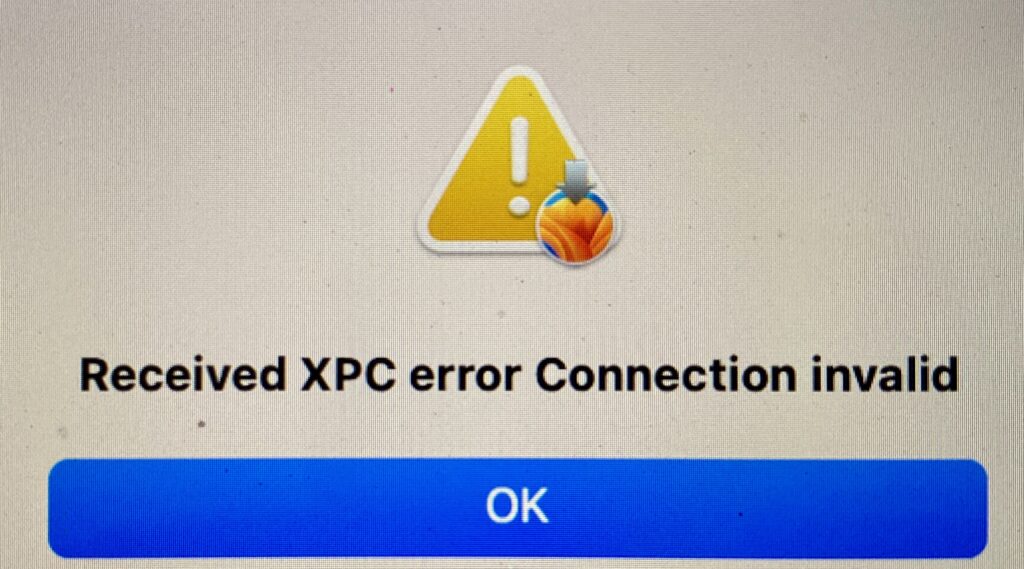
Probieren Sie die folgenden Punkte durch, und Sie werden das Problem sehr wahrscheinlich lösen können. Viel Erfolg!
Inhaltsverzeichnis
Ist das Update überhaupt für Ihr Apple-Gerät geeignet?
Es ist wichtig zu beachten, dass nicht alle macOS-Versionen für alle Apple-Geräte verfügbar sind. Jede neue Version des Betriebssystems bringt oft neue Funktionen und Verbesserungen mit sich, die möglicherweise spezielle Hardwareanforderungen haben. Bevor ein Anwender ein Upgrade auf die neueste macOS-Version durchführt, sollte er sicherstellen, dass sein Apple-Gerät mit der gewünschten Version kompatibel ist.
Welche macOS-Versionen mit Ihrem Gerät kompatibel sind, erfahren Sie hier: macOS Systemvoraussetzungen – Welche macOS oder Mac OS Version läuft auf meinem Apple Mac?
Starten Sie Ihren Rechner neu
Gerade MacBooks werden häufig einfach nur zugeklappt. Das mag lange immer gut funktionieren, aber trotzdem können Prozesse hängen bleiben oder Speicher überbelegt sein. Versuchen Sie daher generell bei Problemen erst einmal das Gerät neu zu starten. Womöglich ist das Problem bereits beseitigt.
Haben Sie genügend freien Speicher?
Je nach Version sollten Sie für das Update mindestens 25 GB freien Festplatten-Speicher haben. Den freien Platz finden Sie im Apfelmenü > „Systemeinstellungen“ > „Allgemein“ > „Info“ > Runterscrollen zu „Speicher“.
- macOS Big Sur (11.0): Etwa 30 GB freier Speicherplatz.
- macOS Monterey (12.0): Etwa 25 GB freier Speicherplatz
- macOS Monterey (13.0): Etwa 25 GB freier Speicherplatz
Überprüfen Sie Ihre aktive Internetverbindung
Prüfen Sie Ihre Internetverbindung. Sie können dazu zum Beispiel Safari oder einen Webbrowser Ihrer Wahl öffnen und versuchen, die Website fast.com zu öffnen.
Wenn das Internet nicht funktioniert und nichts geladen wird, liegt die wahrscheinliche Ursache des Problems in Ihrer Internetverbindung. Sie müssen online gehen, bevor Sie Softwareupdates auf Ihrem Mac sehen, herunterladen und installieren können.
Sind die Softwareupdate-Server für Ihren Mac offline?
Es ist auch möglich, dass die Softwareupdate-Server von Apple vorübergehend nicht verfügbar sind. In diesem Fall löst sich das Problem normalerweise von selbst, indem Sie einfach eine Weile warten und das Softwareupdate erneut versuchen.
Dies ist recht selten, aber es kann schon einmal auftreten, gerade dann, wenn ein wichtiges neues Update veröffentlicht wird.
Sie können den Status der macOS-Softwareupdate-Server (und anderer Apple-Dienste) auf der Apple System Status-Seite überprüfen.
Aktualisieren Sie die Systemeinstellung „Softwareupdate“ auf Ihrem Mac
Wenn kein Softwareupdate als verfügbar angezeigt wird oder eine Fehlermeldung „Kann Update nicht überprüfen“ angezeigt wird, können Sie das Softwareupdate-Bedienfeld aktualisieren, um das Problem zu beheben, dass ein Update nicht angezeigt wird:
Gehen Sie zum Apfel-Menü und wählen Sie „Systemeinstellungen“, gehen Sie dann wie gewohnt über „Allgemein“ zu „Softwareupdate“. Aktualisieren Sie das Softwareupdate-Bedienfeld, indem Sie Command + R auf Ihrer Tastatur drücken. Warten Sie einen Moment und das Softwareupdate sollte nun angezeigt werden.
Laden Sie den Softwareupdate-Dienst auf Ihrem Mac neu
Sie können den Softwareupdate-Dienst neu starten, indem Sie den Aktivitätsmonitor verwenden. Dies sollte nicht oft erforderlich sein.
Drücken Sie Command+Leertaste, um die Spotlight-Suche auf Ihrem Mac zu öffnen, geben Sie dann „Aktivitätsanzeige“ ein und drücken Sie die Return-Taste, um die App „Aktivitätsanzeige“ zu starten. Verwenden Sie die Suchfunktion in der oberen rechten Ecke des Aktivitätsmonitors und suchen Sie nach „softwareupdate“ (alles in einem Wort, ohne Leerzeichen).
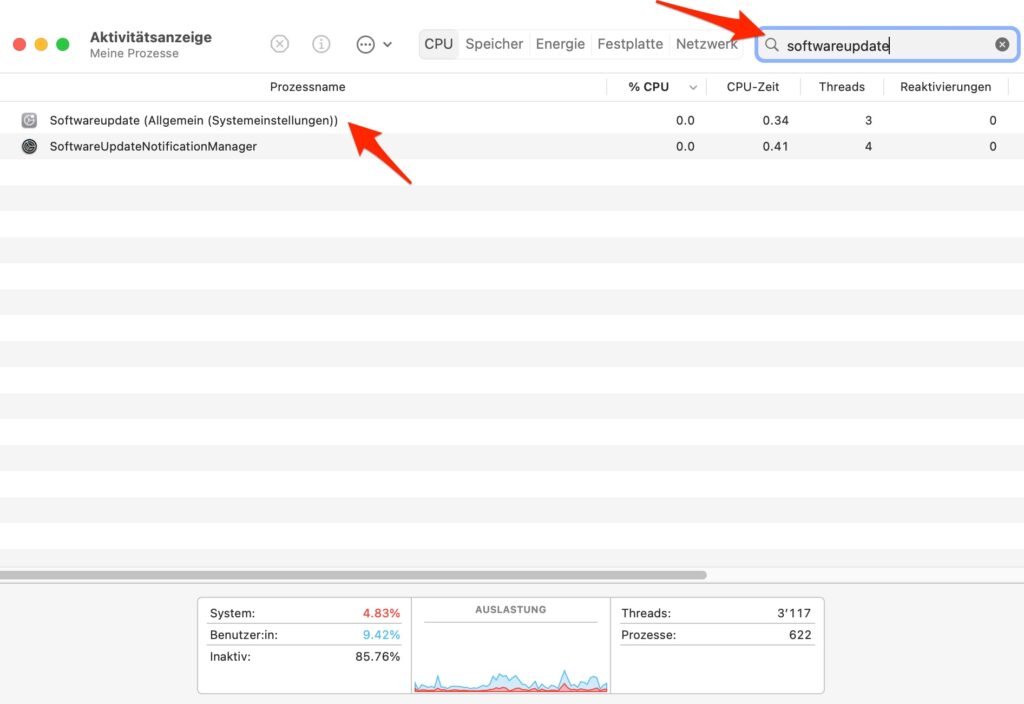
Wählen Sie „Softwareupdate (Allgemein (Systemeinstellungen))“ aus und klicken Sie dann auf die (X)-Schaltfläche in der Titelleiste, um den Prozess zu beenden. Wählen Sie gegebenenfalls „Beenden erzwingen“ für den Prozess „Softwareupdate (Systemeinstellungen)“. Öffnen Sie das Softwareupdate erneut in den Systemeinstellungen auf Ihrem Mac. Das Update sollte nun angezeigt werden.
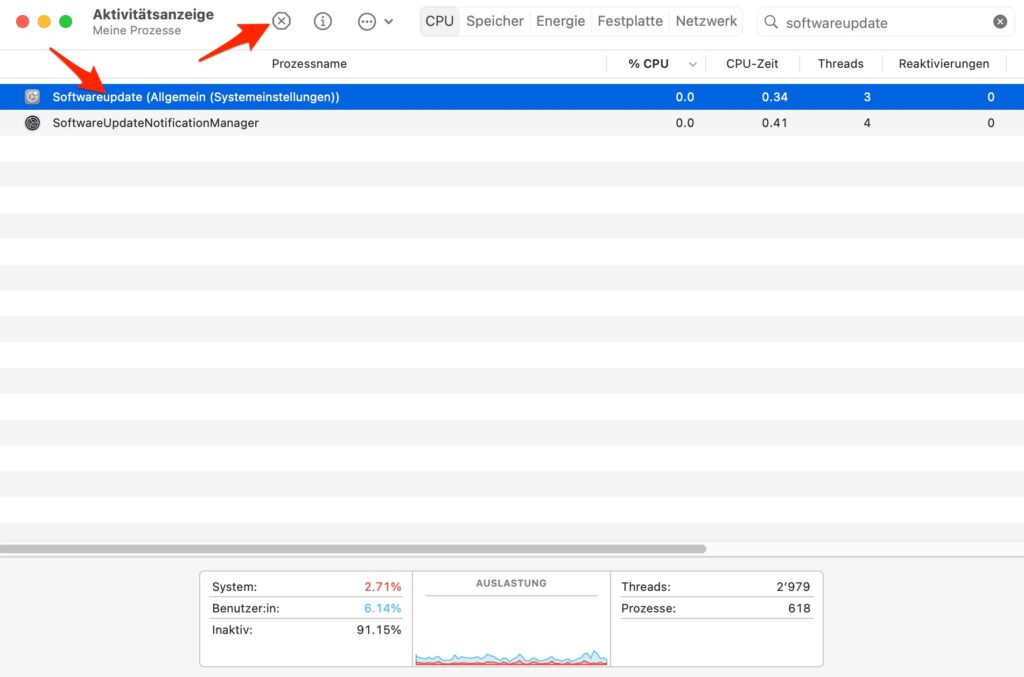
Hinweis
Ein Teil der Artikel enthält Affiliate-Links. Wenn Sie auf einen dieser Links klicken und darüber einkaufen, erhalte ich von Ihrem Einkauf eine kleine Provision. Für Sie verändert sich der Preis nicht. Besten Dank. Sie unterstützen damit die Arbeit an dieser Website.
Hier schreibt: Dipl-Ing. Ingenieurinformatik (FH). Seit über 40 Jahren in der IT tätig. Ihr PC-Supporter, EDV Profi, Computer Servicetechniker für den Grossraum Basel mit fairen Preisen. Auch für Privat. Ausserdem Fachmann für Ihre WordPress-Website und Gründer des bekannten Computer-YouTube-Kanals it-zeugs.de.
