Windows reparieren, weil Ihnen Ihr Windows-Rechner Probleme bereitet, die Sie nicht nachvollziehen können?
Inhaltsverzeichnis
Windows „reparieren“ durch Neustart
Als erste Massnahme empfehle ich Ihnen, einen Neustart zu versuchen. Oftmals kann dies bereits helfen. Doch was können Sie tun Sie, wenn ein Neustart nicht die gewünschten Ergebnisse liefert?
Darauf gibt es keine pauschale Antwort. Wenn jedoch der Verdacht besteht, dass eine Systemdatei das Problem verursacht, können Ihnen die folgenden Tipps weiterhelfen.
Ein nützlicher erster Befehl ist der DISM-Befehl, der für „Deployment Image Servicing and Management“ steht. Ein weiterer Befehl, den Sie ausprobieren sollten, ist der SFC-Befehl, der für „System File Checker“ steht. Dieses Tool überprüft die Integrität aller geschützten Systemdateien und ersetzt fehlerhafte Versionen durch die korrekten Versionen von Microsoft.
Windows reparieren mit dism-Befehl
Öffnen Sie eine Eingabeaufforderung als Administrator.
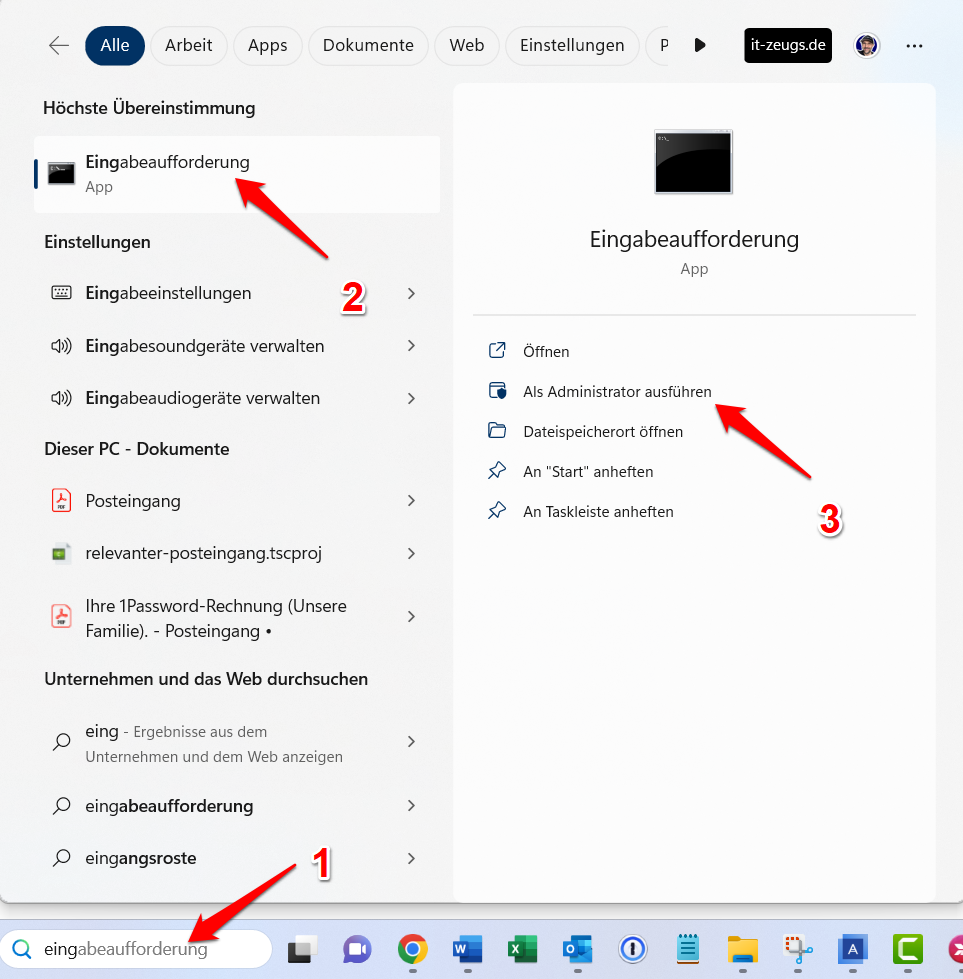
Falls Windows nicht mehr normal startet, dann versuchen Sie es im abgesicherten Modus. Dieser ist hier beschrieben: Wie funktioniert „Abgesicherter Modus Windows?
Geben Sie nun den folgenden Befehl ein:
dism /online /cleanup-image /restorehealthDurch diesen Befehl stellen Sie sicher, dass Ihre Systemdateien, die zur Ersetzung fehlerhafter Dateien verwendet werden, vorhanden und auf dem neuesten Stand sind. Die Ausführung kann einige Zeit in Anspruch nehmen. Der Prozentbalken kann auch eine ganze Weile auf demselben Prozentsatz stehen bleiben.
Nach Abschluss des Vorgangs erhalten Sie die folgende Meldung: „Der Vorgang wurde erfolgreich abgeschlossen.“
Windows reparieren mit sfc-Befehl
Starten Sie den Rechner neu.
Als Nächstes geben Sie ein:
sfc /scannowMit diesem Befehl wird die Integrität aller geschützten Systemdateien überprüft und problematische Dateien werden ersetzt. Auch hier dauert der Vorgang eine Weile.
Nach Abschluss des Vorgangs erhalten Sie je nach Ergebnis eine entsprechende Meldung. Es werden entweder keine Probleme gefunden oder es werden Probleme erkannt und hoffentlich behoben. Beide Befehle bieten zusätzliche Optionen. Insbesondere der erste Befehl für die Abbildverwaltung ist in Bezug auf die Optionen sehr komplex. Wenn Sie mehr darüber erfahren möchten, können Sie zu beiden Befehlen die Hilfe aufrufen, indem Sie den Befehl gefolgt vom Hilfesymbol /?, also zum Beispiel „sfc /?“ eingeben.
Starten Sie auch jetzt den Rechner neu und überprüfen Sie, ob das Problem noch besteht.
Windows reparieren mit Installationsdateien von einem Boot-Stick
Falls Ihnen Fehlermeldungen angezeigt werden oder Sie immer noch nicht ins System gelangen können, sind möglicherweise auch diese beiden Tools beschädigt.
Diese Tools verwenden die Installationsquelle von Ihrem aktuellen System. Wenn jedoch die Installationsquelle selbst beschädigt wurde, ist diese Übung sinnlos.
Sie können einen bootfähigen Windows 11 USB-Stick mit einer vollständig frischen Installation verwenden, um Ihre beschädigte Installation zu reparieren.
Für Windows 10 finden Sie die Installationsquellen hier: Windows 10 herunterladen.
Für Windows 11 finden Sie die Installationsquellen hier: Download Windows 11.
Erstellen Sie zunächst einen USB-Stick, auf dem die aktuelle Windows-Versionen verfügbar ist. Schliessen Sie den USB-Stick an Ihren PC an und booten Sie davon (hierzu müssen Sie das Boot-Menü aufrufen) und starten Sie die Kommandozeile der automatischen Reparaturkonsole.
Falls Sie nach einem Bitlocker-Schlüssel gefragt werden, finden Sie diesen online in Ihrem Microsoft-Konto, sofern Sie ein Online-Konto verwenden.
Geben Sie diesen Befehl ein:
wmic logicaldisk get name Eine Liste mit vorhandenen Laufwerksbuchstaben wird angezeigt.
Prüfen Sie mit „cd“ und „dir“ welches Laufwerk das Systemlaufwerk und welches der USB-Stick ist.
Um die Windows-Installationsdateien aus einer vollständig frischen Installationsquelle wiederherzustellen, versuchen Sie den folgenden Befehl.
dism /apply-image /imagefile:X:\sources\install.wim /applydir:C:\ /index:1X: wäre hier der USB-Stick. C: das Systemlaufwerk. In vielen Fällen hat dies den gewünschten Erfolg gebracht, wenn eine Windows-Installation beschädigt war.
Viel Erfolg!
Hinweis
Ein Teil der Artikel enthält Affiliate-Links. Wenn Sie auf einen dieser Links klicken und darüber einkaufen, erhalte ich von Ihrem Einkauf eine kleine Provision. Für Sie verändert sich der Preis nicht. Besten Dank. Sie unterstützen damit die Arbeit an dieser Website.
Hier schreibt: Dipl-Ing. Ingenieurinformatik (FH). Seit über 40 Jahren in der IT tätig. Ihr PC-Supporter, EDV Profi, Computer Servicetechniker für den Grossraum Basel mit fairen Preisen. Auch für Privat. Ausserdem Fachmann für Ihre WordPress-Website und Gründer des bekannten Computer-YouTube-Kanals it-zeugs.de.
