Windows verfügt über ein nützliches Werkzeug namens „Systemwiederherstellung“, das es Ihnen ermöglicht, den Zustand Ihres Systems in einem Windows Systemwiederherstellungspunkt zu speichern und das System zu einem früheren Zeitpunkt von einem solchen Windows Systemwiederherstellungspunkt wiederherzustellen. Das ist besonders hilfreich, wenn Sie auf unerwartete Probleme stossen, wie zum Beispiel nach der Installation problematischer Software oder Treiber. In diesem Artikel erfahren Sie, wie Sie einen Wiederherstellungspunkt erstellen und wieder einspielen können.
Inhaltsverzeichnis
Einen Windows Wiederherstellungspunkt erstellen
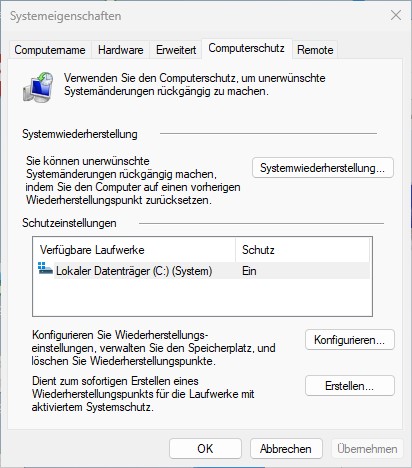
- Drücken Sie die Windows-Taste auf Ihrer Tastatur oder klicken Sie auf das Windows-Logo in der unteren linken Ecke Ihres Bildschirms, um das Startmenü zu öffnen.
- Geben Sie „Wiederherstellung“ in das Suchfeld ein. Es werden verschiedene Suchergebnisse angezeigt, unter anderem „Wiederherstellungspunkt erstellen“. Klicken Sie darauf.
- Stellen Sie sicher, dass unter „Schutzeinstellungen“ der Schutz für das Laufwerk, für das Sie einen Wiederherstellungspunkt erstellen möchten, aktiviert ist. Wenn nicht, klicken Sie auf „Konfigurieren“ und aktivieren Sie dann „Systemeinstellungen und vorherige Versionen von Dateien wiederherstellen“.
- Klicken Sie nun auf die Schaltfläche „Erstellen“.
- Geben Sie einen Namen für den Wiederherstellungspunkt ein, der Ihnen hilft, ihn später zu identifizieren (z.B. „Vor Installation der XYZ-Software“) und klicken Sie auf „Erstellen“.
- Warten Sie, bis das System den Wiederherstellungspunkt erstellt hat. Dies kann einige Minuten dauern.
Einen Windows Wiederherstellungspunkt wieder einspielen
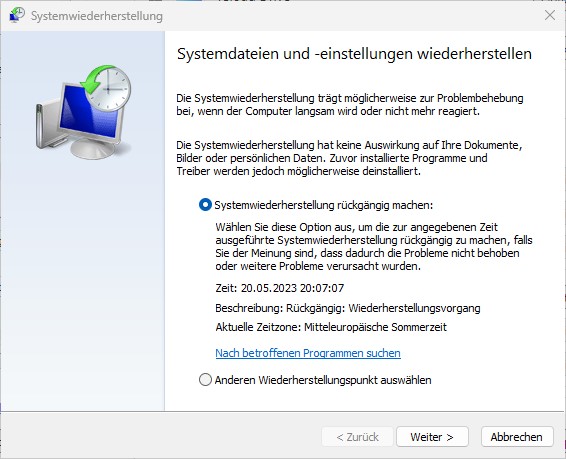
Wenn Sie zu einem bestimmten Wiederherstellungspunkt zurückkehren möchten, gehen Sie bitte so vor:
- Drücken Sie die Windows-Taste auf Ihrer Tastatur oder klicken Sie auf das Windows-Logo in der unteren linken Ecke Ihres Bildschirms, um das Startmenü zu öffnen.
- Geben Sie „rstrui.exe“ in das Suchfeld ein. Der Dialog „Systemwiederherstellung“ erscheint.
- Wählen Sie den Wiederherstellungspunkt aus, zu dem Sie zurückkehren möchten, und klicken Sie auf „Weiter“. Wenn Sie unsicher sind, wählen Sie einen Punkt aus, der vor dem Datum und der Uhrzeit liegt, an dem die Probleme begonnen haben.
- Bestätigen Sie Ihre Auswahl und klicken Sie auf „Fertig stellen“.
- Ihr System wird neu gestartet und der Wiederherstellungspunkt wird eingespielt. Das dauert mehrere Minuten.
Anleitung von Microsoft mit Video: Erstellen eines Systemwiederherstellungspunkts
Fazit Windows Wiederherstellungspunkt
Die Erstellung und Verwendung von Windows Wiederherstellungspunkten ist eine einfache und effektive Methode, um Ihr Windows-System vor unerwarteten Problemen zu schützen. Denken Sie daran, regelmässig Wiederherstellungspunkte zu erstellen, besonders bevor Sie neue Software oder Treiber installieren. Es ist immer besser, sicher zu sein und eine Möglichkeit zur Wiederherstellung zu haben, falls etwas schiefgeht.
Hinweis
Ein Teil der Artikel enthält Affiliate-Links. Wenn Sie auf einen dieser Links klicken und darüber einkaufen, erhalte ich von Ihrem Einkauf eine kleine Provision. Für Sie verändert sich der Preis nicht. Besten Dank. Sie unterstützen damit die Arbeit an dieser Website.
Hier schreibt: Dipl-Ing. Ingenieurinformatik (FH). Seit über 40 Jahren in der IT tätig. Ihr PC-Supporter, EDV Profi, Computer Servicetechniker für den Grossraum Basel mit fairen Preisen. Auch für Privat. Ausserdem Fachmann für Ihre WordPress-Website und Gründer des bekannten Computer-YouTube-Kanals it-zeugs.de.
